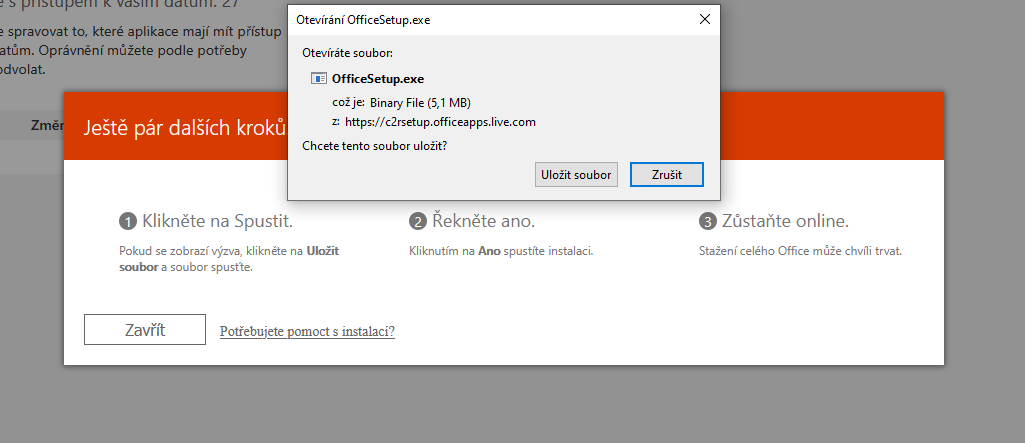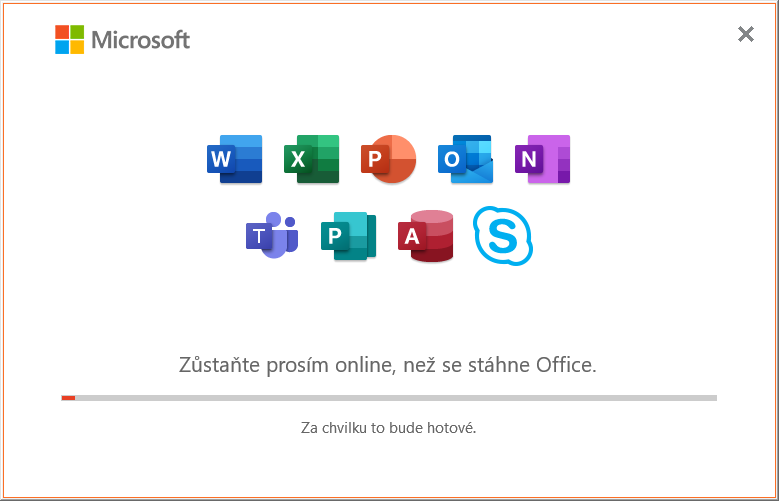Instalace Microsoft 365 (Word, Excel, …) z M365
1. Základní pravidla [menu]
- Licence pořízené školou umožňují studentům i zaměstnancům s licencí A3 či A5 instalovat Microsoft 365 (Word, Excel, …) až na 5 různých zařízení.
- Jsou podporovány následující zařízení:
- Osobní počítač s operačním systémem Windows 10 a novějším – instaluje se Microsoft 365 (Word, Excel, PowerPoint, OneNote, Access, Publisher, Outlook a OneDrive).
- Počítač Mac s Mac OS X 10.10 a novějším. Instaluje se Microsoft 365 for Mac (Word, Excel, PowerPoint, Outlook, OneNote a OneDrive).
- Licenci mají přiřazenu zaměstnanci a studenti – blíže viz principy nasazení. Po ztrátě statusu studenta či zaměstnance můžete používat nainstalované aplikace Microsoft 365 ještě 30 dnů.
- Každý den se snaží nainstalované aplikace připojit na servery Microsoftu a ověřit, zda máte stále přidělenu licenci. Pokud se nepodaří 30 dní ověřit licenci, tak již dále nebude možné upravovat dokumenty.
Office pro mobilní zařízení (Android či IOS) se nepočítá do limitu 5 instalací.
2. Stručný popis instalace na PC či Mac [menu]
- Přihlaste se na portálu microsoft365.com.
- Po přihlášení klikněte na tlačítko Instalace a další (vpravo nahoře) a vyberte Instalovat aplikace Microsoft 365.
- V nově otevřeném menu klikněte na tlačítko „Nainstalovat Office“.
- Instalační balíček po stažení spusťte a postupujte dle instrukcí průvodce instalací.
3. Obrázkový návod instalace Office 365 ve Windows [menu]
>> klikněte pro zobrazení návodu <<
-
- Přihlašte se do svého školního účtu na https://microsoft365.com/ (řešení problémů s přihlášením je na stránce Přihlášení do Microsoft 365).
- Na obrazovce vpravo nahoře klikněte na tlačítko „Instalace a další“ a zvolte položku „Instalovat aplikace Microsoft 365„
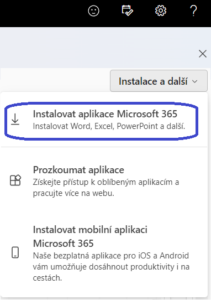
-
- V nově otevřeném menu klikněte „Nainstalovat Office“.
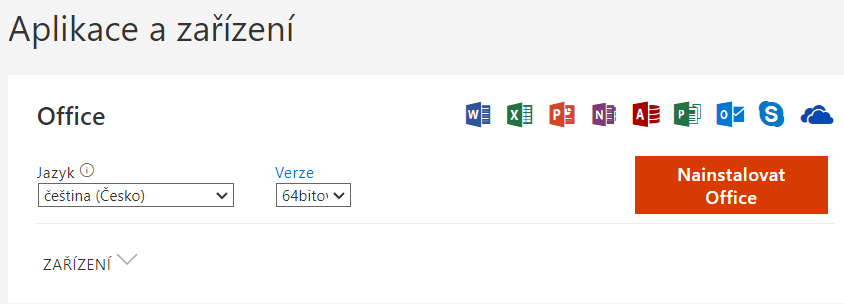
Ve stejném menu, kde jste vybírali instalaci Office 365 (viz bod 3 Instalace) je po kliknutí na odkaz „Zobrazit aplikace a zařízení“ možné zobrazit a případně deaktivovat Vaše instalace.
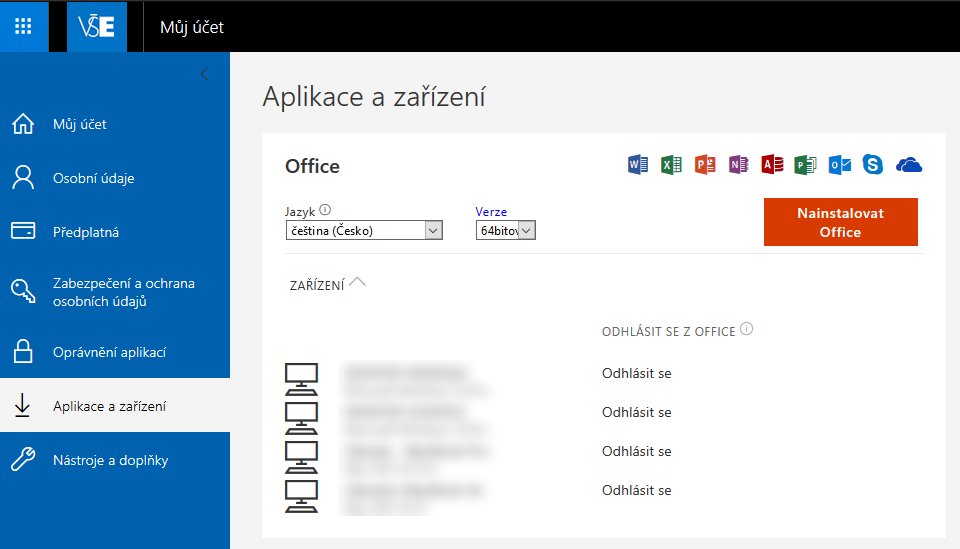
4. Problémy při instalaci na PC nebo Mac [menu]
 V dokumentu Řešení potíží s instalací Office na PC nebo Mac s Office pro firmy najdete odpovědi např. na následující otázky:
V dokumentu Řešení potíží s instalací Office na PC nebo Mac s Office pro firmy najdete odpovědi např. na následující otázky:
5. Problémy s aktivací licence Microsoft 365 [menu]
Pokud máte problémy s aktivací licence Office 365 ProPlus, projděte jednotlivé kroky z Troubleshoot Office installation issues in Microsoft 365 for business. Konkrétně následující body:
- ověřte, že máte nainstalován Microsoft 365 for business, že nemáte na počítači jinou verzi Microsoft Office,
- ověřte, že licence pro konkrétní počítač není deaktivována (můžete mít MS Office až na pěti zařízeních, při pokusu o instalaci na šesté zařízení se může stát, že se některá z předchozích deaktivuje, aktivace spravujete přes svůj účet),
- zkuste spustit skript ospp.vbs – viz popis v dokumentaci,
- ověřte konektivitu na licenční server,
- ověřte, že máte povoleny aktualizace pro Office – licenční server může odmítnout starou verzi,
- zkuste opravit instalaci Microsoft 365 – instalátor má volbu opravit instalaci.
Víme o případu, kdy vše bylo v pořádku a instalace stále hlásila „tato kopie Office není aktivovaná“ a že zbývá xx dní funkčnosti. Po uplynutí doby se Office automaticky přepnul do aktivovaného stavu a normálně začal fungovat bez jakýchkoliv upozornění.