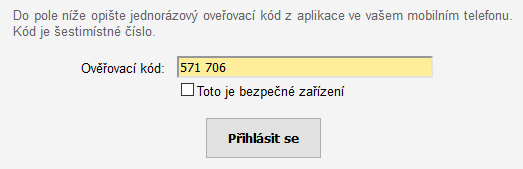Vícefaktorová autentizace
| Od března 2022 je možné pro přihlášení do InSIS použít i MFA nastavené v Microsoft 365 |
Nainstalujte na mobil aplikaci pro jednorázová hesla
V InSIS zahajte párování s mobilní aplikací
Vytiskněte si vygenerovaný QR kód
Z aplikace v mobilu naskenujte QR kód
Dokončete párování a aktivujte jednorázová hesla
Bezpečně uschovejte vytištěnou stránku s QR kódem
1. Výběr a instalace mobilní aplikace
Doporučujeme některou z následujících aplikací. Pokud se nemůžete rozhodnout, použijte Microsoft Authenticator.
Nastavený účet v ověřovací aplikaci na Vašem mobilním telefonu nemažte a aplikaci neodinstalovávejte, budete je potřebovat opakovaně.
- Microsoft Authenticator (Android, iPhone, Windows Phone/Mobile) – jednoduchá aplikace, vedle časového jednorázového hesla podporuje několik metod vícefaktorové autentizace pro Office 365. Tajné heslo lze zálohovat (chráněno dalším heslem) na soukromý účet u společnosti Microsoft (Hotmail, Outlook.com). Na iPhone podporuje Apple Watch. Budete-li používat tuto aplikaci pro vícefaktorovou autentizaci v InSIS, je nutné při přidání účtu zvolit druh účtu „Jiný účet (Google, Facebook, atd.)“.
- Google Authenticator (Android, iPhone) – jednoduchá aplikace, neumí zálohovat tajné heslo. Podporuje další metody autentizace pro služby firmy Google.
- andOTP (Android) – jednoduchá aplikace s otevřeným kódem a minimem práv. Tajná hesla zálohuje do zašifrovaného souboru, který se následně může zálohovat např. přes DropBox či GDrive.
- OTP Auth (iPhone) – jednoduchá aplikace v angličtině pro iPhone, umí zálohovat do iCloud. Podpora Apple Watch.
- Authy 2-Factor Authentication (Android, iPhone) – propracovaná a poměrně velká aplikace, která automaticky zálohuje kódy na síti, popř. je i synchronizuje mezi mobilními telefony. Musíte zadat telefonní číslo. Pro iPhone podpora Apple Watch.
2. Zahájení párování v InSIS
V sekci Nastavení informačního systému je volba Nastavení autentizace pomocí jednorázových hesel. Volba může být skryta na konci seznamu.
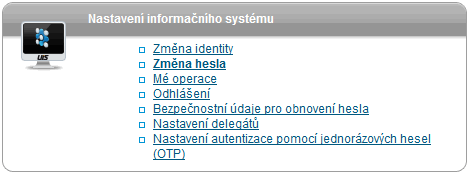
Po odsouhlasení, že máte mobilní aplikaci, InSIS vygeneruje tajné heslo a zobrazí ho ve formě QR kódu:
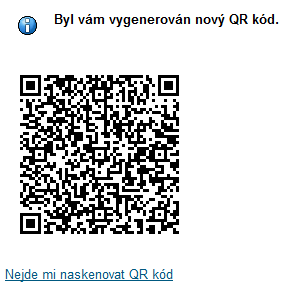
3. Vytiskněte stránku s QR kódem
Vytiskněte stránku s QR kódem, abyste měli zálohu pro případ ztráty mobilu či řešení pro případ zapomenutého mobilu. Po nastavení se Vám QR kód již nezobrazí.
4. Naskenujte QR kód
V mobilní aplikaci zvolte přidání dalšího serveru a naskenujte QR kód. Pozn.: V případě, že používáte aplikaci Microsoft Authenticator, je nutné při přidání účtu zvolit druh účtu „Jiný účet (Google, Facebook, atd.)“. Po naskenování QR kódu se v aplikaci zobrazí šestimístný kód pro InSIS, který se každých 30 vteřin mění.
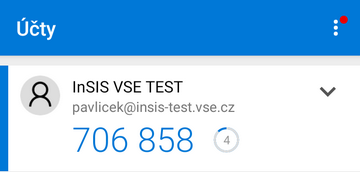
5. Dokončení párování a aktivace
V dolní části stránky v InSIS zadejte dva po sobě jdoucí šestimístné kódy zobrazené ve Vaší mobilní aplikaci, a stiskněte tlačítko Dokončit a aktivovat přihlašování. Kódy zobrazené na obrázku níže slouží pouze pro demonstraci, zadejte kódy, které Vám zobrazí aplikace na Vašem zařízení.
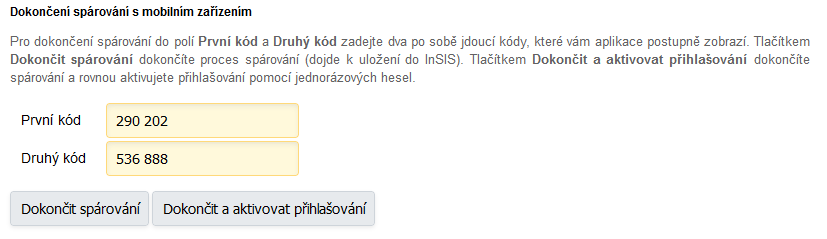
6. Bezpečně uschovejte vytištěný QR kód
Uschovaný QR kód Vám pomůže při zapomenutí mobilu či při výměně mobilu.
7. Přihlášení pomocí jednorázového hesla
Jako obvykle zadáte uživatelské jméno a heslo:
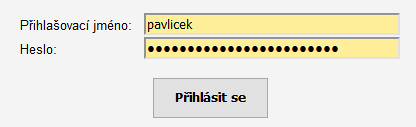
Ve druhém kroku opíšete kód z mobilní aplikace: