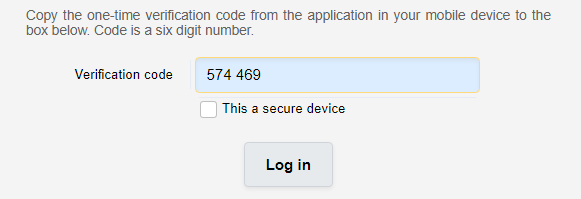Multi-Factor Authentication
| From March 2022, MFA set up in Microsoft 365 can also be used to log into InSIS |
Install the one-time password app on your mobile
Start pairing with the mobile app in InSIS
Print the generated QR code
Scan the QR code from your mobile phone application
Complete pairing and activate one-time passwords
Keep the printed QR code page secure
1. Selection and Installation of Mobile Phone Application
We recommend one of the following applications. If you cannot decide, use Microsoft Authenticator.
Do not delete the configured account in the authentication app on your mobile phone and do not uninstall the app; you will need them repeatedly.
- Microsoft Authenticator (Android, iPhone, Windows Phone/Mobile) – a simple application, apart from the timed one-time password, it supports several methods of multi-factor authentication for Office 365. The secret password can be backed up (protected by another password) to a private Microsoft account (Hotmail, Outlook.com). It supports Apple Watch on iPhones. If you are going to use this application for multi-factor authentication in InSIS, it is necessary to select the account type “Other account (Google, Facebook, etc.)” when adding an account.
- Google Authenticator (Android, iPhone) – a simple application, it cannot backup a secret password. It supports additional authentication methods for Google services.
- OTP Auth (iPhone) – a simple application in English for iPhone, it can back up to iCloud. It supports Apple Watch on iPhones.
- Authy 2-Factor Authentication (Android, iPhone) – a sophisticated and relatively large application that automatically backs up codes on the network or possibly also synchronizes them between mobile phones. You must enter a phone number. It supports Apple Watch on iPhones.
2. Pairing in InSIS
In the Information system set-up section of InSIS, there is the option Setting Authentication using one-time passwords (OTP). The option may be hidden at the end of the list.
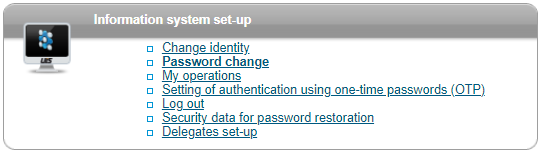
After you agree that you have a mobile phone application, InSIS will generate a secret password and display it as a QR code:
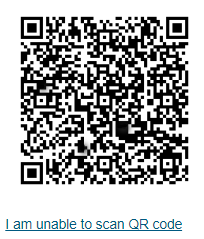
QR code is displayed only once, after setting it is no longer be displayed.
3. Printing the QR Code Page
Print the QR code page to have a backup for solutions in case of lost or forgotten mobile phone.
4. Scanning the QR Code
In the mobile app, choose to add another server and scan the QR code. Note: If you use the Microsoft Authenticator application, you must select the account type “Other account (Google, Facebook, etc.)” when adding an account. After scanning the QR code, the application displays a six-digit code for InSIS, which changes every 30 seconds.
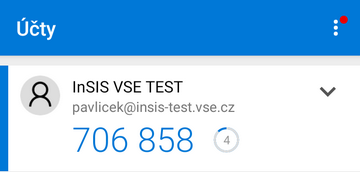
5. Completion of Pairing and Activation
At the bottom of the InSIS page, type two consecutive 6 digits numbers displayed in your mobile phone application . Then press Complete and activate login. Please note the codes shown in the picture below are only for demonstrative purposes, you must enter the codes that your applications will display to you.
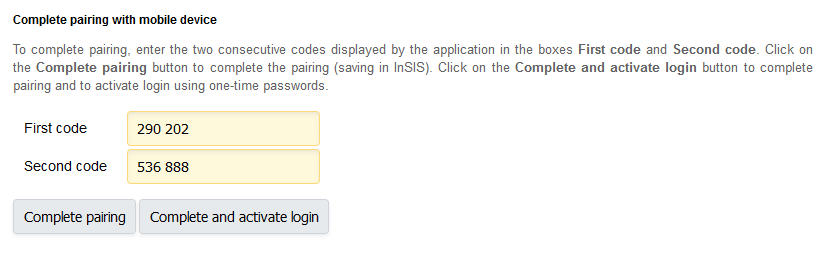
6. Keep the Printed QR Code Safe
Store the printed QR code in a safe place. It will help you if you change your phone, lose your phone or forget your phone – take a picture of the printed QR code on your new phone.
7. One-Time Password Login
As usual, enter your username and password:
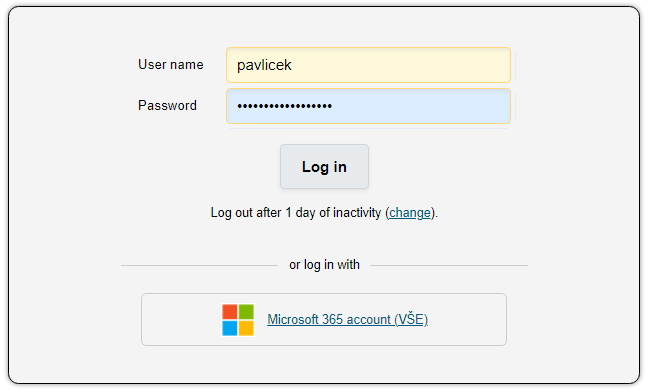
In the second step, you will copy the code from the mobile phone application: