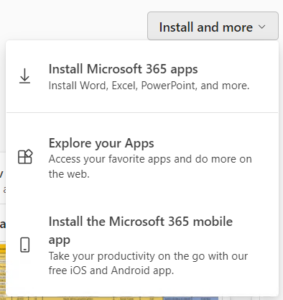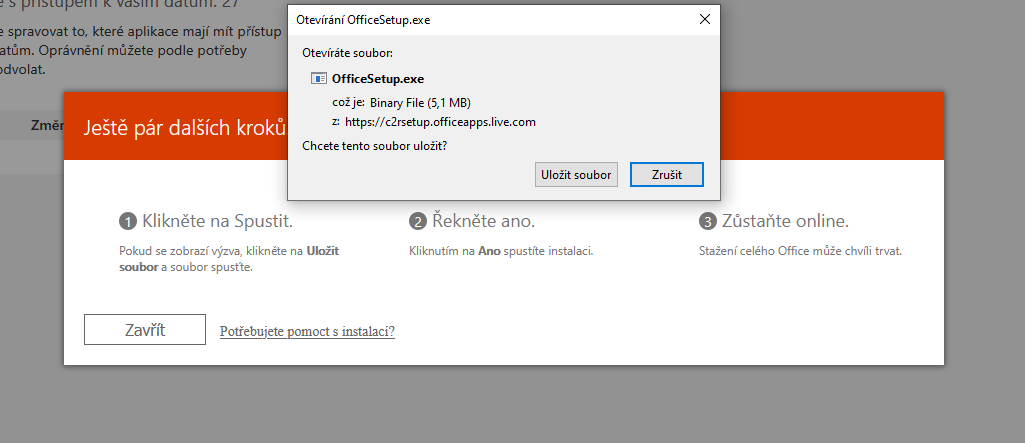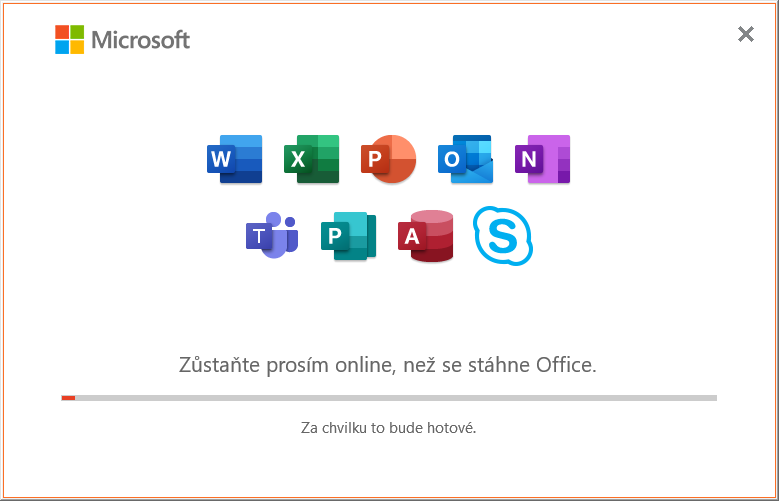Installing Office from o365
- Basic rules
- Brief Description of Installation on PC or Mac
- Illustration of Office Installation in Windows
- Issues with Installation on PC or Mac
- Issues with Activating the Office 365 ProPlus License
1. Basic rules
- The Office 365 ProPlus license allows you to install Office on up to 5 different devices.
- The following devices are supported:
- Personal computer running Windows 10 and newer – Office 365 (Word, Excel, PowerPoint, OneNote, Access, Publisher, Outlook, Skype for Business, OneDrive for Business and Teams) are installed.
- Mac with Mac OS X 10.10 and newer. Office for Mac is installed (Word, Excel, PowerPoint, Outlook, OneNote, and OneDrive).
- Office 365 ProPlus licenses are assigned to employees and students – for details, see Deployment Principles. After you lose your student or employee status, you can continue to use Office applications for up to 30 days.
- Every day, Office tries to connect to the Microsoft servers and verify that you still have a license. If your license is not verified within 30 days, you will no longer be able to edit your documents.
Office for mobile devices (Android or iOS) does not count towards the 5 installation limits.
2. Brief Description of Installation on PC or Mac
- Login to the portal microsoft365.com.
- Once signed in, click the button “Install and more” in the upper right portion of the page.
- Now select the Install Microsoft 365 apps item in the menu.
- Click Install Office to download the installation package.
- Run the installation package after downloading and follow the installation wizard instructions.
3. Illustration of Office Installation in Windows
>> Click for step-by-step guide <<
-
- Log into your school account at https://microsoft365.com/ (for troubleshooting login issues, see Login to Office 365).
- On the top right of the screen, there is a button “Install and more“, click on it.
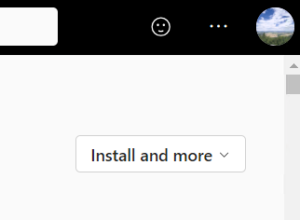
-
- From the menu, select “Install Microsoft 365 apps”
-
- Next click on “Install Office”.
- From the menu, select “Install Microsoft 365 apps”
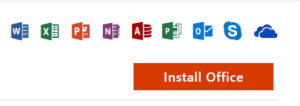
In the same menu where you chose to install Office (point 3 Installation), you can view and possibly deactivate your installation by clicking on the “Installation Status” link.
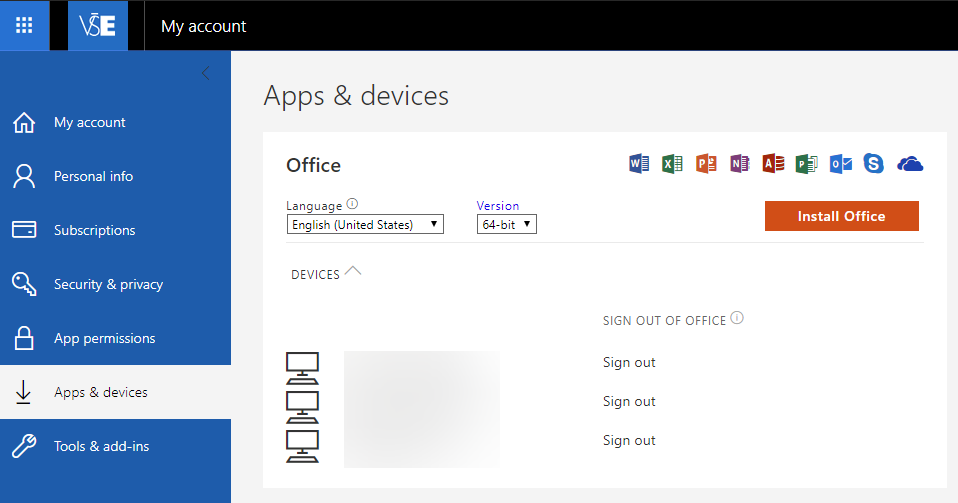
4. Issues with Installation on PC or Mac
See Troubleshooting Office Setup on a PC or Mac with Office 365 for Business to answer questions such as:
5. Issues with Activating the Office 365 ProPlus License
If you are having problems activating your Office 365 ProPlus license, go through the troubleshooting steps for Office 365 ProPlus. Specifically, the following points:
- make sure you have Office 365 ProPlus installed, that you do not have another version of Microsoft Office on your computer,
- verify that the license for a particular computer is not deactivated (you can have MS Office on up to five devices, if you try to install on a sixth device, one of the previous ones may be deactivated; you manage the activation through your account),
- try running the ospp.vbs script as described in the documentation,
- verify connectivity to the license server,
- make sure you have MS Office updates enabled – the license server may reject the old version,
- try to repair the installation of Office 365 ProPlus – the installer has the option to repair the installation.
I know of a case where everything was fine and the installation still reported “this copy of Office is not activated” and that xx days of functionality remain. After this time, Office automatically switched to the activated state and normally started to operate without any notice.