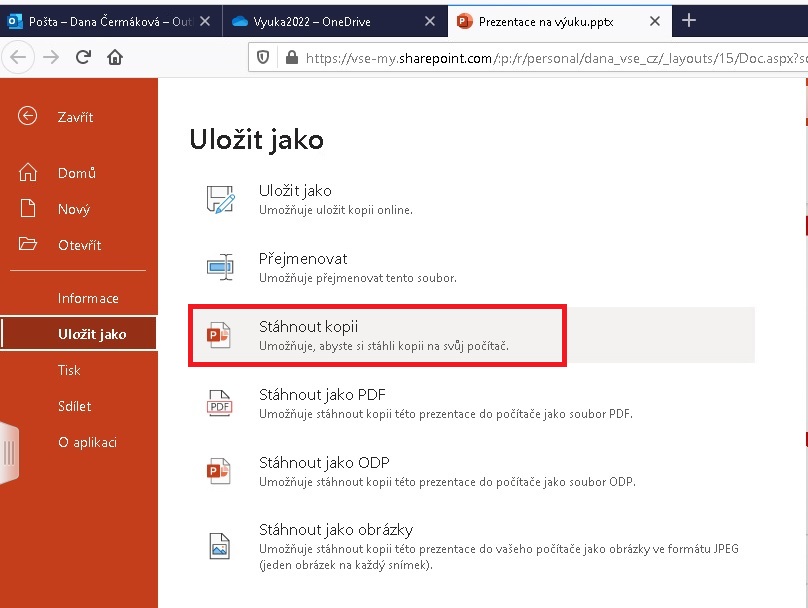Umístnění prezentace pro výuku na učebně s dataprojektorem
U učeben, kde je dataprojektor, je většinou umístněna terminálová stanička, na které se spouští virtualizovaný desktop. Ač se zdá nejjednodušší přenést data přes flash disk. Tuto metodu nedoporučujeme používat nejen z bezpečnostních důvodů, ale i z důvodů uvedených v části >>2<<
Postupů, jak přenést data k prezentaci k výuce je několik. Vybíráme nejčastěji použité
- pracovat s diskem H
- přenést data přes datový disk (flashdisk)
- pracovat s projektovým diskem G
- uložit data do OneDrive
Disk H je Váš síťový domovský adresář. Má řadu výhod. Je zálohován, takže data při problémech se dají obnovit. Výchozí kapacita disku H je 500MB. Pokud disk H začnete intenzivně využívat je možné, že Vám bude brzo docházet místo na disku. Můžete si na adresu helpdesk@vse.cz nebo sls@vse.cz požádat o zvýšení diskového prostoru na disku H. Zvýšení je dvounásobné, lze zažádat až 3xkrát.
Na disk H lze přejít z mimoškolního prostředí přes webové rozhraní https://webdisk.vse.cz i bez VPNky. Po přihlášení do školní sítě je možné soubory pro prezentaci nahrát do domovského adresáře (případně do jeho podadresáře) přes tlačítko na výchozí liště programu. Vyberete soubor (pokud mám více souborů, pak je vhodné používat sbalení do jednoho souboru) a postupujete obrázku
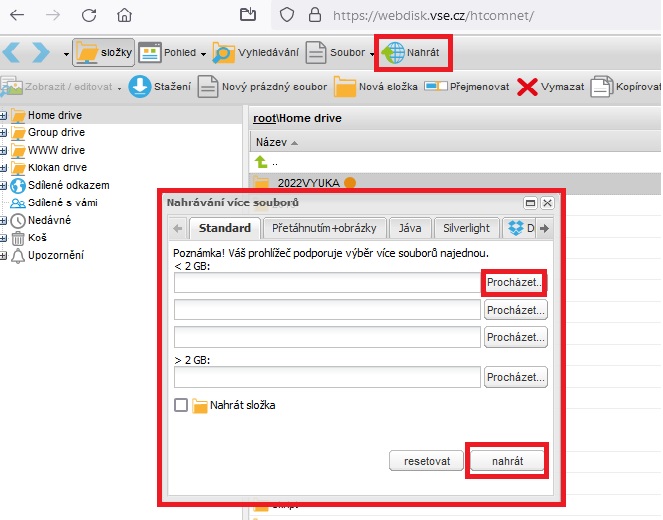
Další informace o používání disku H najdete >> zde <<
Přenesení dat přes datový disk (flashdisk)
U terminálových staniček, kterými se zpřístupnují virtualizované desktopy, existuje technologické omezení pro práci s USB úložištěmi (flash disky, externí HDD a podobně). Tunelování USB komunikace prostřednictvím sítě je komplikované a při vložení se obsah celého úložiště musí načíst a vypropagovat do virtuálního počítače. Tento proces je bohužel poměrně pomalý a doba je úměrná celkové velikosti disku. Při testování větších disků (1TB) se disk objevil asi za 10 sekund, ale vlastní načtení souborů ve Správci souborů nebo Total Commandru trvalo asi 10 dalších sekund.
Doporučení : použití flashdisk s menší kapacitou (do 16GB), primárně data pro výuku mít připravené na síti (disky H:, G: případně OneDrive, Sharepoint a podobně)
Pokud učíte předměty na počítačových učebnách, projektové disky Vám jistě jsou známy. Pro každý předmět je možné založit na disku G v adresáři PROJEKTY podsložku k identu předmětu (k celému kurzu nikoliv ke cvičení). Na disku jsou pak tři adresáře
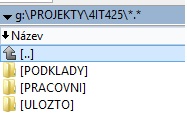
- V adresaři POKLADY zapisuje pouze pedagog, studenti mohou jen číst data.
- V adresáři PRACOVNI zapisuji i mažou všichni z kurzu
- V adresáři ULOZTO si studenti vytváři složky, do který si vzájemné nemohou a pedagog vidí soubory, nemůže je měnit, ale může je mazat. Sám však složku nevytvoří.
2x ročně (10.února a 10.srpna) se maže adresář PRACOVNI a ULOZTO. Adresář POKLADY spravuje garant.
Na projektový disk se dostane z domova stejným způsobem jako na domovský sítový disk H.
Na učebnách nebo na staničkách nesynchronizuje OneDrive, ale používáme OneDrive jako úložiště. Po vytvoření prezentace je možné její uložení do vlastního OneDrive přímo z PowerPointu.
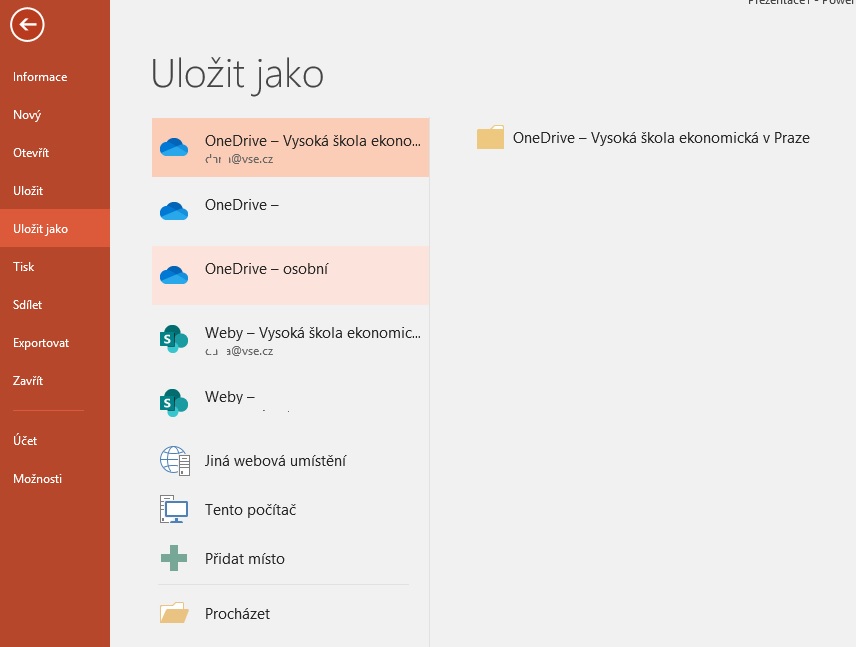
Nemáte-li viditelné správné uložiště, tak je možné přes tlačítko Přidat místo, přidat OneDrive (přes emailovou adresu se nastaví) a uložiště budete mít k dispozici.
Při ukládání je vidět v dialogovém okně místo, kam ukládáte data

Námi připravená prezentace byla uložen v adresáři Výuka2022 (adresář můžete v dialogovém okně založit standardním způsobem).
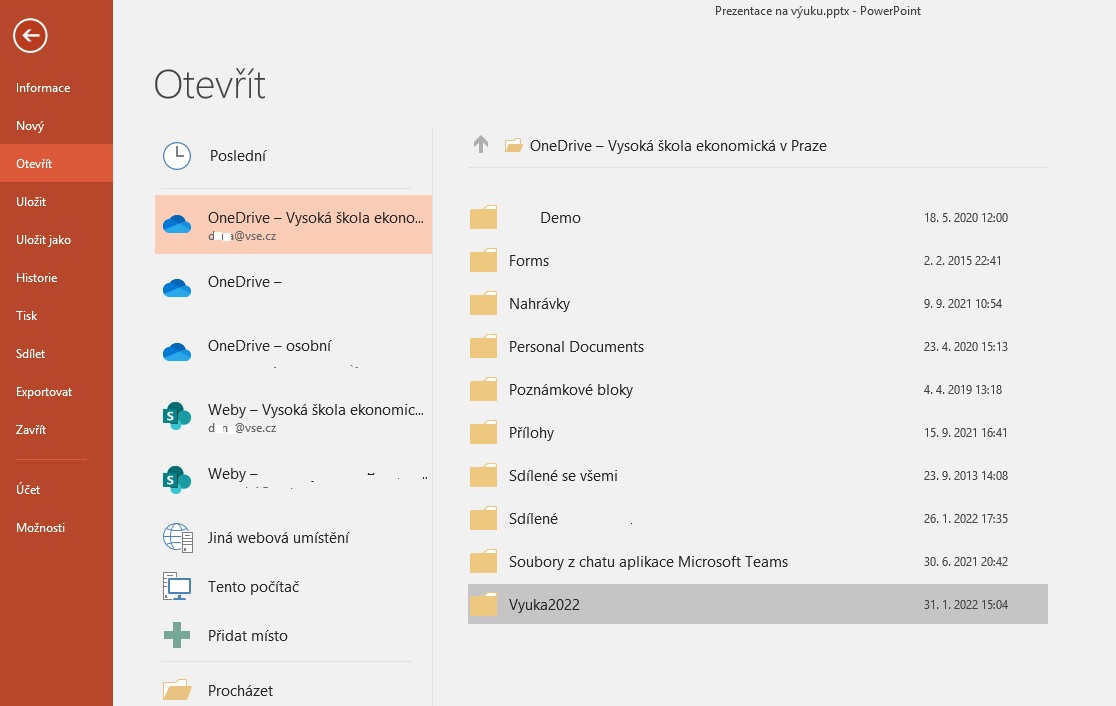
Na učebně se pak přihlásíte na adrese https://m365.vse.cz do rozhraní Microsoft 365. Vyberete podle obrázku v levé části menu tečkované pole a vyberete aplikaci OneDrive
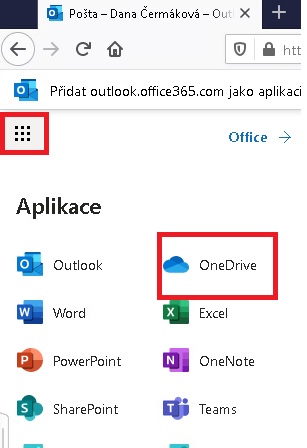
Načte se Vám okno OneDrive, kde vyberete příslušný adresář a následně prezentaci
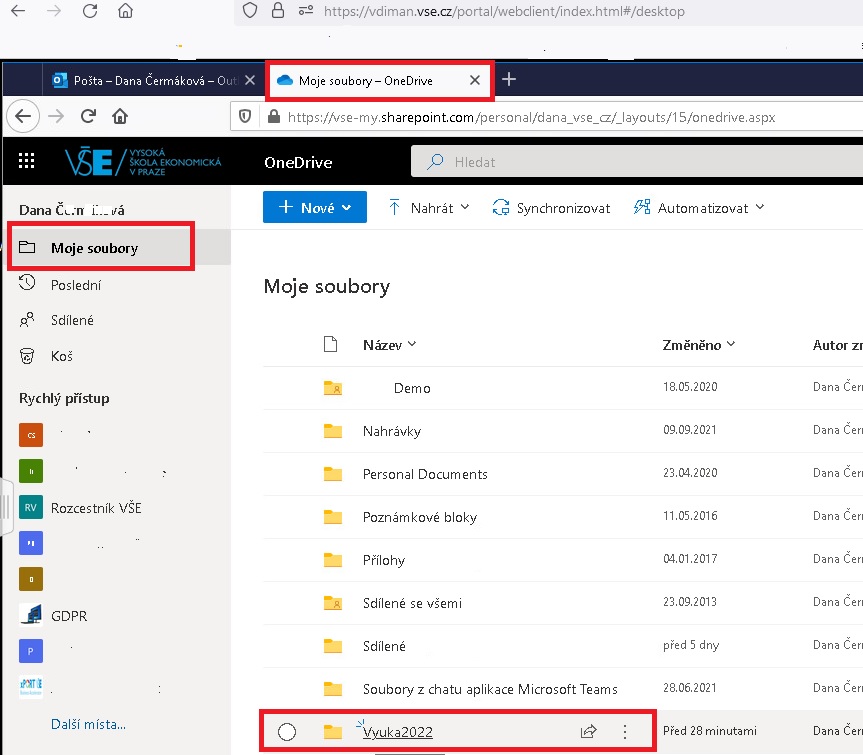
Budete-li spouštět soubor z OneDrive – bude se spouštět prezentace v Microsoft 365 PowerPointu.
V případě, že chcete spouštět PowerPoint ze stanice (z image počítače), pak soubor neodkliknete, ale bud volbou Stáhnout nebo přes kontextové pravé tlačítko nebo přes levé tlačítko a tři tečky – vyberete volbu Stáhnout, pak provedete stažení kopie souboru např. na Plochu počítače
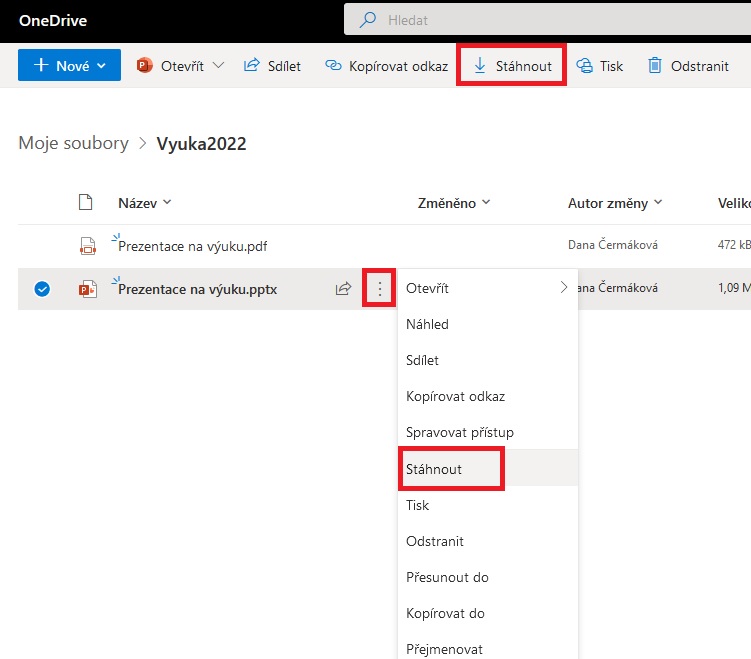
Pokud soubor odkliknete při volbě z OneDrive, tak i pak jde stáhnout. Prezentace připraví, což je oznámeno dialogem a následně je možné prezetaci uložit