Vzdálená pomoc
1. Obecné informace [menu]
Pracovníci helpdesku se mohou k Vašemu počítači vzdáleně připojit a daleko jednodušeji tak diagnostikovat a odstranit závady. Pokud závada nevyžaduje fyzický zásah je tato metoda podpory obvzláště užitečná pro připojování k dislokovaným pracovištím.
Omezení:
- Vzdálenou pomoc je možné využít pouze u zařízení, kde je nainstalovaný školní image.
- Touto cestou nelze odstranit problémy s konektivitou, pokud nemáte funkční konektivitu, nepůjde se k Vám připojit.
- Na počítače, které jsou připojeny mimo síť VŠE musíte být připojeni do VPN.

2. Identifikace PC [menu]
Před připojením od Vás bude technik helpdesku potřebovat znát buď název nebo ip adresu Vašeho počítače. Pokud toto neznáte postupujte následovně:
Jméno počítače je obsaženo v ikoně „Počítač“ na ploše (ve formátu VSE-xxxxx). Případně klikněte pravým tlačítkem myši na nabídku Start (alternativně přes klávesovou zkratku Win+X) a vyberte Systém, jednou z položek v okně informací o systému je i název počítače.
Ip adresu zjistíte přes příkazový řádek: Stiskněte Win+R, do pole Otevřít napište „cmd“ a stiskněte Enter. Otevře se Vám příkazový řádek do kterého napište „ipconfig“ a stiskněte Enter. V řádku IPv4 Address uvidíte svou ip adresu (ve formátu xxx.xxx.xxx.xxx). Viz také následující screenshot:
>> klikněte pro zobrazení okna příkazového řádku <<
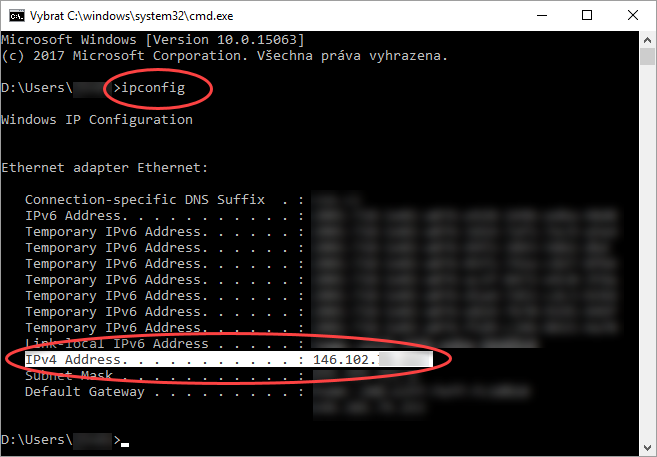
3. Vzdálená pomoc [menu]
V momentě, kdy se k Vám technik helpdesku připojí, Vám Windows na Vašem počítači zobrazí okno s žádostí o schválení připojení. Doporučujeme ostatní okna minimalizovat, aby okno s žádostí bylo viditelné. Následující návod je pouze informační, celý proces je velice intuitivní.
>> klikněte pro zobrazení návodu <<
| Vzdálená pomoc | |
|---|---|
| 1. Kliknutím na Ano povolujete pracovníkovi helpdesku nahlížet na Vaší pracovní plochu. V okně zároveň vidíte jméno pracovníka |
 |
| 2. Po přijetí se zobrazí lišta vzdálené pomoci, kliknutím na Chatovat můžete s technikem helpdesku komunikovat, pokud zároveň nejste na telefonu. |
 |
| 3. V dalším okně povolíte pracovníkovi helpdesku Váš počítač ovládat. |
 |