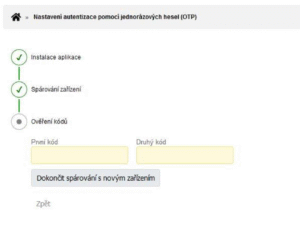Vícefaktorová autentizace
| Od března 2022 je možné pro přihlášení do InSIS použít i MFA nastavené v Microsoft 365 |
Nainstalujte na mobil aplikaci pro jednorázová hesla
V InSIS zahajte párování s mobilní aplikací
Vytiskněte si vygenerovaný QR kód
Z aplikace v mobilu naskenujte QR kód
Dokončete párování a aktivujte jednorázová hesla
Bezpečně uschovejte vytištěnou stránku s QR kódem
Návod jak nastavit vícefaktorovou autentizaci v InSIS
InSIS používá k přihlašování kromě loginu a hesla i dvoufázové ověření (neboli multifaktorovou autentizaci – MFA). Jde o šestimístný kód generovaný ověřovací aplikací, spárovanou s účtem.
1.
Přihlašte se do osobní administrativy.
Pokud InSIS vyžaduje ověření kódem, který nemáte, kontaktujte helpdesk (napište z vašeho kontaktního emailu na helpdesk@vse.cz nebo přijďte osobně s doklady na SB 22).
2.
Otevřete „Nastavení autentizace pomocí jednorázových hesel“ v panelu „Nastavení informačního systému“.
Pokud se do InSIS přihlašujete poprvé, po zadání uživatelského jména a hesla se vám automaticky otevře nastavení MFA.
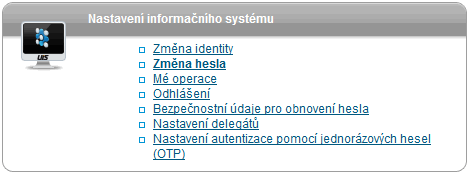
3.
A
Pokud máte funkční MFA a chcete změnit zařízení pomocí kterého se budete přihlašovat, zadejte kód z ověřovací aplikace.

B
Pokud máte MFA pozastavené od helpdesku, místo zadávání ověřovacího kódu klikněte na možnost „Zrušit spárování“!
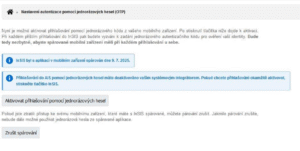
C
Pokud se do InSIS hlásíte úplně poprvé, systém tento krok přeskočí.
4.
Připravte si váš mobilní telefon a pokud už používáte nějakou ověřovací aplikaci (např. pro pracovní email) otevřete si ji.
Jestli aplikaci nemáte, vyberte si z aplikací nabízených InSIS a nainstalujte si ji do telefonu. V dolní části stránky potvrďte, že máte aplikaci nainstalovanou.
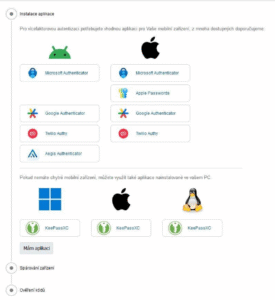
5.
V dalším kroku „Spárování zařízení“ dejte ve vaší ověřovací aplikaci přidat účet a naskenujte QR kód, pak vyberte „Mám spárováno“. (Pokud používáte Microsoft authenticator, nevybírejte možnost „pracovní nebo školní“ ale „ostatní“/„jiný“)
QR kód si vytiskněte a schovejte, bude se vám hodit, pokud budete potřebovat autentizaci znovu nastavit. Například při ztrátě nebo poruše vašeho telefonu.
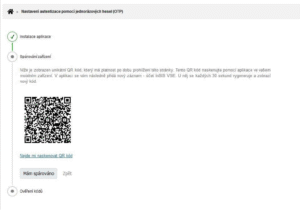
6.
Posledním krokem potvrdíte spárování s ověřovací aplikací. Zadejte první kód, pak počkejte, než se kód změní (do 30s) a zadejte druhý.
Klikněte na „Dokončit spárování s novým zařízením“, případně „dokončit a aktivovat“. Tím máte vše nastaveno.