Zpracování doručené pošty pomocí pravidel
1. Typy pravidel [menu]
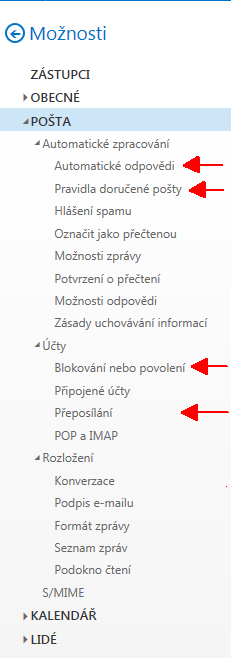 Uživatel může vytvářet pravidla, která ovlivňují zpracování příchozích dopisů (viz menu z webového rozhraní na obrázku vpravo) :
Uživatel může vytvářet pravidla, která ovlivňují zpracování příchozích dopisů (viz menu z webového rozhraní na obrázku vpravo) :
- automatické odpovědi – když Vám přijde dopis, tak se odesílateli tohoto dopisu automaticky odešle upozornění, že „odpovíte za určitou dobu ….“. Text odpovědi samozřejmě můžete nastavit.
- přeposílání pošty – veškerou příchozí poštu přeposíláte jinam, můžete si ponechat kopii v Office 365.
- blokování nebo povolení – můžete si vytvořit seznam blokovaných odesílatelů (jejich dopisy vždy skončí ve složce Nevyžádaná pošta) i seznam bezpečných příjemců (jejich dopisy nikdy nepůjdou do nevyžádané pošty),
- pravidla doručené pošty – komplexní nástroj, kde můžete na základě různých příznaků ovlivnit zpracování pošty. Příklady použití pravidel:
- přeposílání jenom vybrané příchozí pošty na jinou e-mailovou adresu,
- automatické zařazování pošty do složek,
- vybraným dopisům se automaticky přiřazení kategorie, důležitost či zásady uchovávání informací,
- „obarvení“ dopisů – např. dopisy od vedoucího chcete mít v přehledu zeleně,
- odpovídat na vybrané dopisy pomocí předem připravené šablony,
Automatické odpovědi, přeposílání pošty či blokování odesílatelů jsou ve své podstatě specializovaní průvodci pro vytvoření pravidel.
2. Automatické odpovědi [menu]
Můžete vytvořit zprávu pro automatické odpovědi v době, kdy delší dobu nečtete svoji poštu. Rozlišují se odesílatelé ze školy (ze školního Office 365) a odesílatelé externí. Můžete nastavit konkrétní čas, kdy se mají začít odpovědi odesílat i konkrétní čas, kdy se má automatická odpověď přestat odesílat. Automatická odpověď se odesílá pouze jednou. U odesílatelů mimo školu můžete zakázat odesílání automatických odpovědí, popř. pro ně nastavit odlišný text.
- Nastavení automatické odpovědi ve webovém rozhraní
- Nastavení automatické odpovědi v Outlooku 2013
- Out of Office exceptions: Don’t reply to everyone – chcete si vybrat, komu se budou posílat automatické odpovědi. V tomto případě nelze použít asistent pro vytváření automatických odpovědí, ale musíte sami vytvořit příslušná pravidla.
3. Přeposílání pošty [menu]
Tuto volbu využijete při přesměrování veškeré došlé pošty (včetně spamu) do jiné poštovní schránky – buď do schránky jiné osoby nebo do své, kterou máte mimo školní síť. Uvedete cílovou poštovní adresu, můžete zvolit, zda se kopie zpráv uloží i ve Vaší schránce v Office 365. Server nekontroluje, zda cílová schránka je funkční či zda náhodou není plná.
Jak nastavit přeposílání pošty ve webovém rozhraní Office 365.
4. Blokování nebo povolení [menu]
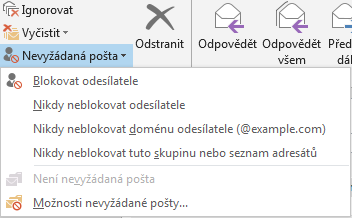
Tato volba je spojena s kontrolou na spam – můžete definovat bezpečné odesílatele a příjemce, jejichž pošta se nikdy nezařadí do složky Nevyžádaná pošta. Dále můžete přidávat odesílatele do seznamů blokovaných odesílatelů, jejichž poštu server vždy zařadí do složky Nevyžádaná pošta. K vyhodnocení těchto seznamů dochází vždy na serveru, seznamy se spravují přes webové rozhraní či pomocí Outlooku. V Outlooku je možné navíc nastavit blokování na základě země původu či použitého kódování, např. dopisy psané v čínštině.
- Přehled filtru nevyžádané pošty – obecný popis možností filtrování včetně využivání seznamů bezpečných a blokovaných odesílatelů
- Blokovat nebo povolit (Nastavení nevyžádané pošty) – správa seznamů přes webové rozhraní,
- Blokování zpráv pomocí filtrů nevyžádané pošty – správa seznamů v Outlooku,
- How to configure Outlook Junk Mail Filter to stop spam email – podrobný popis správy seznamů v Outlooku včetně vysvětlujících obrázků.
Seznam blokovaných odesílatelů není příliš účinný v boji se spamem, neboť spameři často mění adresy odesílatelů. Dopisy z e-mailových konferencí a distribučních seznamů je vhodné neblokovat, lepší je se z konference odhlásit.
Seznamy bezpečných odesílatelů a příjemců je vhodné použít, pokud ve složce nevyžádaná pošta skončí dopisy, které nepovažujete za spam.
Proti seznamům se kontrolují hlavičky z obálky dopisu i z hlavičky dopisu.
5. Pravidla doručené pošty [menu]
Pravidla pro doručenou poštu jsou mocným nástrojem pro různé typy zpracování příchozí pošty. Předchozí tři případy jsou specifické případy uplatnění těchto pravidel se speciální podporou pro jednoduché nastavení ze strany uživatelů.
Použití pravidel se řídí následujícími zásadami:
- Závisí na pořadí pravidel – v prvním pravidle můžete jednoznačný spam přesouvat do složky Nevyžádaná pošta, ve druhém pravidle můžete zbývající dopisy přeposílat na jinou poštovní adresu.
- Všechna pravidla se ukládají na server, tj. když vytvoříte pravidlo v Outlooku na domácím počítači, tak ho uvidíte následně i v Outlooku ve škole či ve webového rozhraní.
- Většina pravidel se provádí na serveru v okamžiku příchodu nového dopisu. Lze ale vytvořit i pravidla, která se spouští pouze v plnohodnotném Outlooku – tj. provedou se když si Outlook stáhne nové dopisy na Váš počítač. Při vytváření pravidla jste na toto upozorněni. Příkladem mohou být pravidla s přehráním zvuku, s označením zprávy jako přečtené, s vytisknutím zprávy.
- Zapnutá pravidla se automaticky uplatní jen při ukládání nových dopisů do složky Doručená pošta. Použijí se až po kontrole na SPAM. Při ručním spuštění v Outlooku je možné aplikovat pravidlo na již uložené dopisy v konkrétní složce.
- Lze vytvořit pravidla i pro odesílané zprávy.
- Každé pravidlo se skládá ze tří částí:
- nastavení podmínek – které dopisy pravidlo ovlivní,
- výběr akcí – jaké akce se s těmito dopisy provedou,
- nastavení výjimek – výjimky pro podmínky z bodu jedna,
6. Další informace [menu]
Obecné popisy používání pravidel:
- Pravidla Doručené pošty ve webovém rozhraní – nastavení pravidel ve webovém rozhraní
- Správa e-mailových zpráv pomocí pravidel – nastavení pravidel v Outlooku
- Pravidla na straně serveru a výhradně klientská pravidla
Návody pro konkrétní situace:
- Automatické přeposílání zpráv dál na jiný účet pomocí pravidel – ukázka nastavení pravidla ve webovém rozhraní,
- Undo Send for Outlook – jak v Outlooku zpozdit odeslání o několik vteřin či minut. Mezitím můžete odeslání zrušit. Ukázka pravidla pro odesílané zprávy.
- Creating rules with NOT conditions – jak vytvořit pravidlo typu „všechny zprávy, které ne..“,
- Managing large amount of message rules – jak spravovat desítky či stovky pravidel,
- Outlook a nová pošta – ztrácíte koncentraci? – upozorňovat pouze na vybrané dopisy.
- Use Plus Addressing in Microsoft 365 to create email addresses on the fly – e-mailovou adresu v Office 365 lze doplnit o volitelnou část za plus a na základě ní filtrovat příchozí poštu.