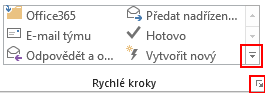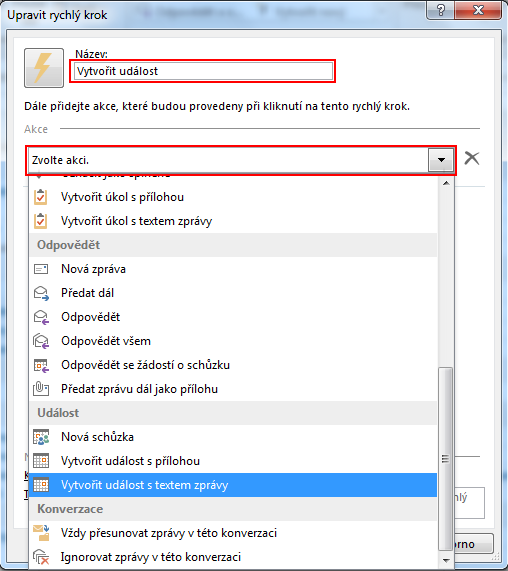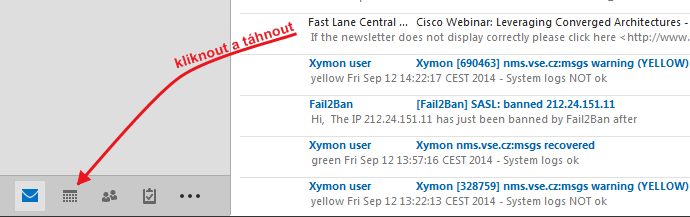Vytvoření události z mailu
1. Vytvoření rychlého kroku [menu]
Na panelu „Domů“ na pásu karet je skupina voleb nadepsaná „Rychlé kroky“:
Seznam rychlých kroků si můžete sami upravit – doplníme ho o vytvoření události v kalendáři s převzetím textu mailové zprávy.
V seznamu rychlých kroků klikněte na „Vytvořit nový“ – je obvykle uveden jako poslední, takže často je potřeba po seznamu kroků rolovat. Zobrazí se nové okno, ve kterém zadáte název vytvářeného kroku (např. „Vytvořit událost“). Následně zvolíte ze seznamu vhodnou akci – v našem případě je to „Vytvořit událost s textem zprávy“.
V rychlém kroku může být více akcí, nám postačuje jeden. K rychlému kroku lze též přiřadit kombinaci kláves.
Po uložení se tento nový rychlý krok zobrazí v seznamu (následující pás karet je z úzkého samostatného okna se zprávou):
Nyní již stačí kliknout na rychlý krok a založí se Vám událost v kalendáři včetně text mailu.
Použití rychlého kroku má jednu podstatnou výhodu proti následujícím možnostem – rychlé kroky jsou dostupné nad seznamem dopisů, ale i při zobrazení textu zprávy v samostatném okně.
2. Táhni a pusť (drag and drop) na ikonu/název kalendáře [menu]
Další možností pro založení události v kalendáři je „přetáhnout“ dopis nad ikonu kalendáře.
Pokud máte zobrazeny názvy, tak dopis přetáhnete nad název „Kalendář“:
Do vytvořené události kalendáře se Vám zkopíruje předmět a text dopisu. Doplní se aktuální čas – je potřeba ručně upravit začátek a délku události.
3. Otevření kalendáře v samostatném okně [menu]
Pokud si otevřete kalendář v samostatném okně, tak můžete mail přetáhnout přímo na datum, ve kterém probíhá dotyčný událost. Otevření kalendáře v samostatném okně je trochu schované – klikněte druhým tlačítkem myši na ikonu kalendáře (či název „Kalendář“) a zobrazí se Vám kontextové menu. První volba v menu je „Otevřít v novém okně“.
Nyní již můžete „přetahovat“ dopisy na konkrétní dny v měsíci.
4. Schůzky [menu]
Pokud posíláte termín nějaké události, zvažte, zda není vhodnější vytvořit schůzku v kalendáři. Pokud ji všichni schválí, tak se všem zapíše do kalendáře a nemusí nic klikat. Schůzku by měl vytvářet ten, kdo ji svolává či kdo ji řídí.
Tento text vznikl dle článku Drag and Drop Email in the Calendar to Create Appointments.