Forms (Formuláře)
![]() Microsoft Forms je nová aplikace v Office 365 pro vytvoření jednoduchých dotazníků, kvízů, průzkumů, registrací na akce, formulářů pro hodnocení akcí, …. Vytvořené formuláře můžete rozeslat a výsledky poté přehledně zpracovat. Funkčnost je velmi podobná aplikaci Forms od Google.
Microsoft Forms je nová aplikace v Office 365 pro vytvoření jednoduchých dotazníků, kvízů, průzkumů, registrací na akce, formulářů pro hodnocení akcí, …. Vytvořené formuláře můžete rozeslat a výsledky poté přehledně zpracovat. Funkčnost je velmi podobná aplikaci Forms od Google.
Zaměstnanci a studenti mohou vytvářet formuláře na https://forms.office.com, vyplňování může být omezeno na přihlášené osoby ze školy či formulář může vyplnit kdokoliv oslovený.
Microsoft Forms jsou nyní ve fázi testování. Sice jsem nenarazil na problémy, ale nějaké chyby nelze vyloučit.
1. Vytváření formuláře
Formulář se skládá z nadpisu, popisu a jednotlivých otázek.
Rozlišuje se pět typů otázek:
- Volba – respondenti zvolí jednu či několik z nabízených odpovědí
- Kvíz – podobné jako typ Volba s tím, že označíte správné odpovědi. Automaticky se vyhodnocují správné/špatné odpovědi
- Text – respondent napíše textovou odpověď
- Hodnocení – určeno pro průzkumy, respondent přiřadí hodnocení v rozsahu 1 až 5 hvězdiček
- Datum – respondent vybere datum
1.1 Podnadpis, povinná položka, náhled
Otázky mají několik společných vlastností. Otázka může být povinná – bez vyplnění odpovědi nemůže respondent dotazník odeslat.
Přes tři tečky … dole u otázky se lze dostat k doplňujícím volbám. Zde se skrývá i možnost vyplnění víceřádkového podnadpisu, do kterého můžete umístit např. nápovědu k otázce.
Při vytváření formuláře si můžete zobrazit dva náhledy – jak bude vypadat na počítači a jak na mobilu.
1.2 Otázka typu volba
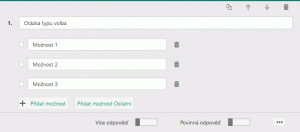 Výběr z předem připravených odpovědí na zadanou otázku. Lze nastavit, zda si respondent může zvolit jen jednu či více možností. Můžete doplnit možnost „Ostatní“ či nastavit zobrazení možností v náhodném pořadí.
Výběr z předem připravených odpovědí na zadanou otázku. Lze nastavit, zda si respondent může zvolit jen jednu či více možností. Můžete doplnit možnost „Ostatní“ či nastavit zobrazení možností v náhodném pořadí.
1.3 Otázka typu kvíz
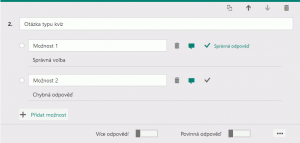 Kvíz se podobá typu volba – respondenti vybírají jednu či více z možných odpovědí na otázku. Při vytváření kvízu se u každé odpovědi vyznačí, zda je správná či chybná. Student ihned po vyplnění a odeslání formuláře ví, zda odpověděl dobře/špatně a jaké má výsledné skóre. Ke každé možnosti odpovědi lze též napsat komentář, který se zobrazí u odpovědi po odeslání formuláře.
Kvíz se podobá typu volba – respondenti vybírají jednu či více z možných odpovědí na otázku. Při vytváření kvízu se u každé odpovědi vyznačí, zda je správná či chybná. Student ihned po vyplnění a odeslání formuláře ví, zda odpověděl dobře/špatně a jaké má výsledné skóre. Ke každé možnosti odpovědi lze též napsat komentář, který se zobrazí u odpovědi po odeslání formuláře.
Tuto možnost lze použít na vytváření úkolů pro ověření znalostí studenti. K testování ale doporučuji používat testy integrované v InSISu, neboť poskytují mnohem více možnosti.
1.4 Otázka typu text
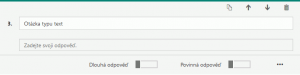 Na otázku chcete textovou či číselnou odpověď. Pro odpověď může být jen jeden řádek či víceřádkové okénko (dlouhá odpověď) např. pro slovní hodnocení kurzu.
Na otázku chcete textovou či číselnou odpověď. Pro odpověď může být jen jeden řádek či víceřádkové okénko (dlouhá odpověď) např. pro slovní hodnocení kurzu.
Pokud očekáváte číselnou odpověď, tak můžete nastavit i různá omezení – např. minimální a maximální hodnotu. Uživatel poté nemůže zadat číslo mimo rozsah, nelze to ale použít pro kvíz. Pro číselné odpovědi bych radši uvítal speciální typ otázky.
1.5 Otázka typu hodnocení
 Tento typ najde uplatnění hlavně pro průzkumech. Respondent vybere hodnocení od 1 do 5 či od 1 do 10. Graficky se při vyplňování zobrazuje jako hvězdičky či jako posloupnost číslic, ze které si respondent jednu hodnotu vybere.
Tento typ najde uplatnění hlavně pro průzkumech. Respondent vybere hodnocení od 1 do 5 či od 1 do 10. Graficky se při vyplňování zobrazuje jako hvězdičky či jako posloupnost číslic, ze které si respondent jednu hodnotu vybere.
1.6 Otázky typu datum
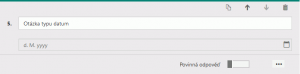 Jednoduchý typ pro vyplnění data. Respondent může datum psát přímo či vybírat z nabídky.
Jednoduchý typ pro vyplnění data. Respondent může datum psát přímo či vybírat z nabídky.
2. Zveřejnění formuláře
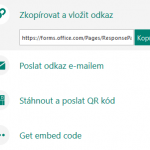 K dispozici jsou čtyři možnosti rozeslání formuláře. Můžete si zkopírovat odkaz na stránku pro vyplnění formuláře a sami ho distribuovat. Druhá volba otevře poštovní program, připraví obsah dopisu včetně odkazu a Vy jenom doplníte adresy příjemců. QR kód uvítají uživatelé při vyplňování na mobilu či tabletu. Poslední možností je nechat si vygenerovat embeded kód pro zobrazení formuláře uvnitř jiné stránky, např. uvnitř nějakého článku.
K dispozici jsou čtyři možnosti rozeslání formuláře. Můžete si zkopírovat odkaz na stránku pro vyplnění formuláře a sami ho distribuovat. Druhá volba otevře poštovní program, připraví obsah dopisu včetně odkazu a Vy jenom doplníte adresy příjemců. QR kód uvítají uživatelé při vyplňování na mobilu či tabletu. Poslední možností je nechat si vygenerovat embeded kód pro zobrazení formuláře uvnitř jiné stránky, např. uvnitř nějakého článku.
Před odesláním formuláře je vhodné zkontrolovat a případně upravit globální parametry ovlivňující vyplňování formuláře. Nejdůležitější z nich je určení, kdo může vyplnit formulář. Předvoleno je omezení na uživatele ze školy, kdy se po respondentech vyžaduje přihlášení do Office 365 a lze zaznamenat jména respondentů. V mnoha případech využijete druhou možnost – formulář může bez přihlášení vyplnit kdokoliv, kdo nějak získá odkaz.
U kvízů má smysl nastavit, zda se budou zobrazovat správné odpovědi po odeslání či zda se mají otázky náhodně míchat. Pro všechny formuláře můžete nastavit čas, kdy se možnost vyplňování uzavře.
3. Vyhodnocení odpovědí
Na záložce odpovědi je k dispozici přehledné vyhodnocení dosud odeslaných odpovědí. Můžete si též stáhnout excelovský soubor s jednotlivými odpověďmi a sami si zpracovat výsledky.
Pod třemi tečkami se skrývá volba „Odstranit všechny odpovědi“ – můžete formulář zkušebně vyplnit sami či někoho požádat o kontrolu, následně smazat odpovědi a až poté rozeslat formulář cílovým respondentům.
4. Odkazy
Návody od firmy Microsoft:
- Vytvoření kvízového formuláře v Microsoft Forms
- Vytvoření průzkumového formuláře v Microsoft Forms
- Úpravy nastavení formuláře v Microsoft Forms
- Sdílejte formulář s jinými uživateli
- Kontrola výsledků kvízu či formuláře
- Často kladené otázky týkající se Microsoft Forms
