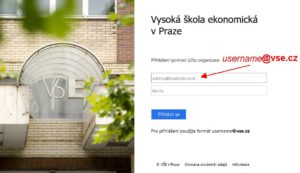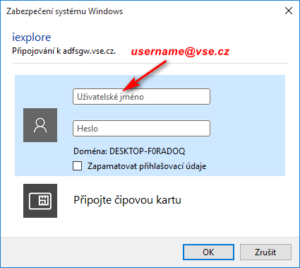Login to Office 365
1. Entry Points [menu]
You can access Office 365 from several locations in a web browser:
- via special entry address o365.vse.cz,
- via the Office 365 link on the top bar of your school websites,
- via the Office365 link in InSIS (after login, at the mailbox entry point if you use Office 365 Mail)
- via the Microsoft entry portal at portal.office.com – enter the username including @vse.cz on the general login screen and you will be redirected to the school authentication server.
2. Username and Password[menu]
When logging in, it is important to use the username in the format of <user_name>@vse.cz (it also applies to users in Jindřichův Hradec). You cannot use an email address in the form <firstname.surname>@vse.cz or <user_name>@fm.vse.cz.
The password is the same as the InSIS or local network.
Appearance of login (authentication) webpage of VŠE in most browsers:
Internet Explorer behaves differently – if you use a school computer and you are logged in to a domain, it will automatically log you in. Otherwise, it displays the following screen (varies by operating system and IE version):
3. Orientation in Office 365 after Login[menu]
After logging in, you will see either an email window (Outlook) or the Office 365 home portal (depending on your settings and the entry point you use).

The upper menu contains the basic controls:
- “Tile“ – quick selection of applications from the list.
- Office 365 – transition to the basic portal.
- Name of active application – in the picture, Outlook (email) it is.
- Skype – a conversation window pops up.
- “Bell”is used for notifications. The number of notifications is also displayed.
- Gear icon – setting the active application.
- Question mark – help.
- Picture/Photo– account settings, logout, installation of Office applications (if you have an Office ProPlus license). How do I set my own profile photo?
Setting options vary depending on the application you are currently using.
4. Login Issues[menu]
- You have entered an incorrect password – verify your password knowledge by e.g. by logging into InSIS.
- You have entered the wrong login name – you need to enter it in the format username@vse.cz, you cannot enter e.g. @fm.vse.cz or firstname.name@vse.cz, and there is no gap at the end (sometimes it is automatically added by android).
- You have not been a student/ employee of the school for more than 5 months – after 5 months, the account will be closed and upon re-entering of the study/employment at VŠE, the account will be re-opened without a password, and it is not possible to log in. Set a new password in InSIS, and it will also be set to Office 365.
- You changed your account too soon after you created youraccount – the issue is mainly related to students or external workers. If a student changes their password on the same day they enrolled in the study, they will not receive the password to Office 365 because the Office 365 account is opened overnight. The solution is to reset the password in InSIS (the very same password can be set).
- Insufficient time to assign a license in Office 365 elapsed – an Office 365 account is set up overnight and then a license is assigned after a few hours. License assignment may take up to 48 hours after opening an account in InSIS. For students – since enrollment, for employees – since transfer of data from the personnel system (usually on the first working day in the morning).
- You do not have an Office 365 account – users with several weeks’ stay at school and external company workers do not have an Office 365 account. See Licensing Rules
5. Security Using Multi-Factor Authentication[menu]
Set up one or more multi-factor authentication methods in Microsoft 365.
Join the team in MS Teams mandatory-MFA using the code 8zi2hcg.