Policies – Automatic Deletion of Emails after a Certain Time
1. Explaining the Term of Policy[menu]
Office 365 Policy refers to a rule for automatically archiving or deleting messages after a specified period of time.
- Archive Policies – after some time, email messages will be moved to the archive. These policies are not meaningful to us, as the part of our licensing plan is not archives – see Office 365 Education Plans and Pricing.
- Retention Policies, which are often used only in Outlook, determine how long the messages should be stored before they are permanently deleted. The email message can no longer be recovered; the message is not moved to the Deleted Items folder.
Policies can be assigned to a message, folder or mailbox. A policy that is explicitly assigned to a message always takes precedence. The policy associated with a folder applies to messages stored in it, as well as to sub-folders, unless a different policy is assigned to them. If you move a message from one folder to another, the new folder policy will apply to the message after the move. Mailbox policies have the lowest priority.
Users can assign policies to email messages and folders they assigned themselves. Only the administrator can assign policies to standard folders (Inbox, Deleted Items, Sent Items, Junk E-mail, Drafts, etc.) or to the entire mailbox.
At least once a day, a Managed Folder Assistant runs through the email messages and deletes them if the time limit is met according to the applicable policy. Days are counted from the date the message was received, not from the assignment of the policy or the move to the particular folder.
Office 365 has the following retention policies in place:
| Policy Name | Retention Time (how long before it will be deleted) |
| 1 Week Delete | 7 days |
| 1 Month Delete | 30 days |
| 6 Month Delete | 180 days |
| 1 Year Delete | 1 year (365 days) |
| 5 Year Delete | 5 years |
| Never Delete | message will not be automatically deleted |
By default, only one policy is assigned:
- To the Junk E-mail folder is assigned a 1 Month Delete policy, i.e. delete messages stored here (SPAM) 30 days after they are received.
In the spring 2015, Microsoft canceled the Deleted Items policy; see Extended Email Retention for Deleted Items in Office 365. Opinions on this measure vary (Microsoft Changing Its Retention Policy for Deleted Office 365 E-Mails, Compliance and hybrid Problems, and Microsoft plans to keep every item deleted in Exchange Online). I asked a few people what would be a good time to keep messages in the Deleted Items folder – the responses were very different.
2. When to Assign Policies? [menu]
I will describe how and when I assign the policy to my mailbox:
- Like others, I have a 1 Month Delete policy for the Junk E-mail folder (deleted after 30 days of receipt).
- In Outlook, I subscribe to RSS feeds, each feed to a separate folder. I assigned deletion to these folders after one month.
- I send logs to the mail from some applications (e.g. statistics from the central mail server). Using the rule I save them in a separate folder, for which I set up deletion after 6 months.
- The monitoring system sends me a notification of changes in status. Using this rule, I assign deletion after 7 days to these messages.
3. Displaying a Retention Policy for a Specific Message [menu]
Retention policy information is displayed only for messages that have a policy assigned to it or are in a folder that has a message retention policy assigned or inherited. The following images are from messages in the Junk E-mail folder.
>>>mail_29
Displaying Retention Policy in Web Interface
>>>mail_30
Displaying Retention Policy in Outlook.
4. Policy Assignment in Outlook or via Web Interface [menu]
In Outlook, you can find the policies at the top of the Home bar:
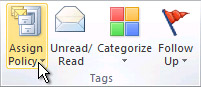
Use this icon to:
- assign/remove policies for the current message,
- assign/remove policies for custom folders – setting for the folder the content of which you have currently open,
- display current settings for message/folder,
- display items that will expire soon,
In the web interface, the options are located in the context menus: >>>mail_32
- in the context menu above the folder, there is the option “Assign Policy” – the currently assigned policy is displayed, others can be assigned.
- in the context menu above a particular message, there is also the option “Assign Policy” – it displays the currently assigned policies for the message, the policies can be changed.
You can also create your own policies in the web interface (e.g. deleting after 3 months). Open Options via the gear and open the “Retention Policies” option in the Mail->Automatic Processing group. You can also see predefined policies.
5. Assign a Policy in a Rule [menu]
When creating a rule, you can assign the action “Apply retention policy” to selected messages. The example of the rule is in the following picture (filtered messages are moved to a specific folder at the same time):
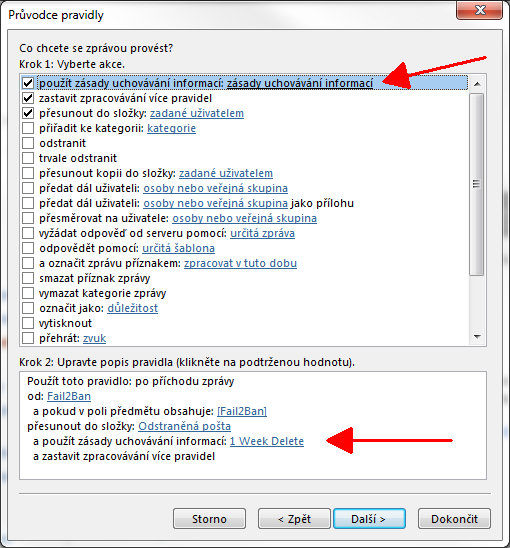
6. Articles and Documentation [menu]
- Outlook Web App Retention Policy
- Assign an E-mail Retention Policy – Description for Outlook 2010
- Assign Archive Policy to Email Messages – Setting the Archive Policy in Outlook 2010
- Outlook 2013 Retention Policies
- Retention Tags and Retention Policies – Technical Documentation