Searching for Users in Mail
In Outlook and in the web interface, there are three mechanisms that help users complete the recipient’s email address:
- AutoComplete (name suggestion, autofill) – when you type an email address, the email addresses to which you sent an email in the past will be offered.
- Check Names (email address search in the Address Book) – the user starts typing the name in the address bar and via Ctrl+K or via the Check Name button he may fill in the rest of the name (if the beginning is unambiguous) or offer variants for selection.
- search in the Address Book – the user may click on the Address Book button or double-click on the edge of the address bar (To… or Cc…), which runs the pop-up window for searching in contacts and adding recipients.
1. AutoComplete [menu]
If you start typing the recipient’s email address, Outlook starts to display a list of addresses 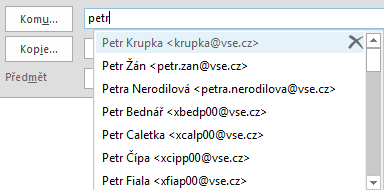 , from which you can select a single email address using the mouse or tab. The web interface offers addresses including a picture of the recipient.
, from which you can select a single email address using the mouse or tab. The web interface offers addresses including a picture of the recipient.
The AutoComplete list is stored in a hidden part of the mailbox, and the list cannot be viewed or managed directly. A maximum of 1000 addresses are stored in the list. A new email address is added to the list when an email is sent to the email address indicated.
You can delete an individual email address from the AutoComplete list by hovering over the name to cancel and clicking on the cross on the right. In Outlook settings you can delete all email addresses from the list or turn off AutoComplete.
2. Check Names [menu]
How to use the Check Names feature to locate a recipient’s address:
- In the address field (To… or Cc…), when you write a new email or reply, type a surname, first name or their first letters.
- In the Message tab, click the Check Names button or press Ctrl+K.
- If the user is unambiguous, it is inserted in the address list.
- If the user is ambiguous, a window with matching recipients will open. To insert a user, double-click the user’s name:
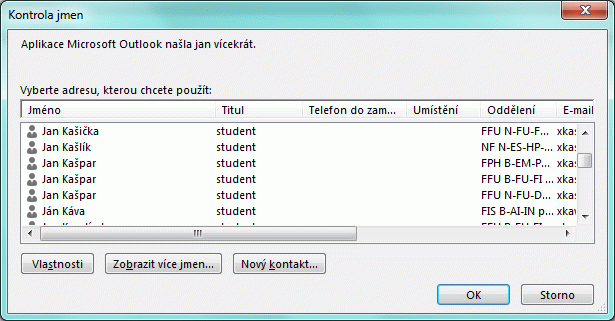
Check Names only searches in one directory – usually in a local copy of the global directory. The value in any column is searched; first letters of words are important (try for example Check Names after typing FFU). When I search for a user named “Jan Kašpar” (see the picture), I find it after entering one of the following strings before pressing Ctrl+K (note that not only users named “Jan Kašpar” will be found, but also many other users):
| Jan | |
| Jan Kaš | |
| Ja Kaš | |
| ja ka | – it is not case-sensitive |
| Jan FFU | – more columns can be combined, out of three students of Jan Kašpar in the picture, only two from FFU can be found.
It is not found if I enter for example: |
It is not found if I enter for example:
| Jan Kas | – the letter “s” instead of the correct “š” is entered |
| ašpar | – these are not the first letters |
3. Directory Search [menu]
Multiple email addresses can be added when searching in the directory/directories. Here is how to do it: 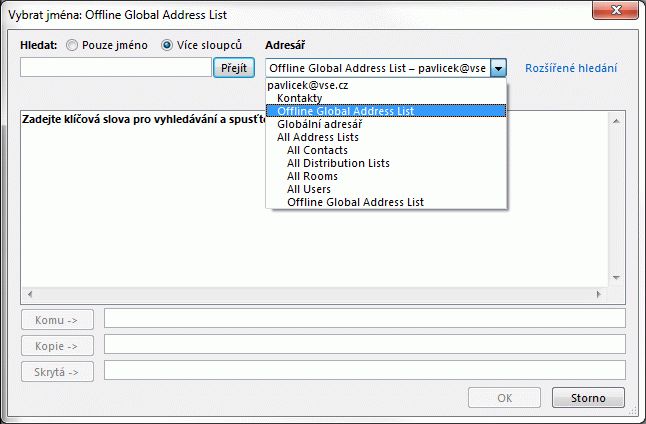
- When you write a new email or reply, we click the To or Cc button. Alternatively, click the Address Book button on the Message tab.
- In the Search box at the top of the window, I recommend checking More Columns; otherwise it is searched only by the first letters of a first name. You can also select a directory to search through.
- To search for a person, enter the first letters of their surname or its part in the Search field and click the Go button. The same rules apply for searching as in Check Names – searching according to the first letters of words, multiple words can be combined, and Czech characters are distinguished. For example, if you want to search for all the Janas from FFU (Jana – a Czech female first name), you can enter “Jan FFU” in the Search box. You will find both the Jans (Jan – male Czech first name) and the Janas or students with surnames beginning with the letters “Jan” – all from the FFU.
- To locate a searched user in the To field, double-click the user name or click the To button. Click the Cc or Bcc button to place users in the appropriate fields.
- You can select multiple people from the list that appears and move them to the To, Cc, or Bcc field at the same time.
- After entering one or more email addresses, you can enter a new search string to search for additional recipients.
Basic directories:
- Contacts – the user’s personal contacts, managed through the Contacts application,
- Global Address List – a global directory managed by administrators on the server. Contains users, groups, contacts, shared mailboxes, or rooms (to reserve meeting rooms).
- Offline Global Address List – a local copy of the global directory that speeds up Outlook address search. It is usually updated once a day.
User can have other directories – for example from Facebook or Linked-in.