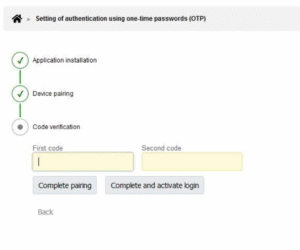Multi-Factor Authentication
| From March 2022, MFA set up in Microsoft 365 can also be used to log into InSIS |
Install the one-time password app on your mobile
Start pairing with the mobile app in InSIS
Print the generated QR code
Scan the QR code from your mobile phone application
Complete pairing and activate one-time passwords
Keep the printed QR code page secure
How to set up two-factor verification in InSIS
Besides login and password InSIS requires two-factor verification (also multi-factor authentication – MFA). The verification app generates six-digit codes after it´s paired with your account.
1.
Log in to personal administration.
If the system requires verification code which you don´t have, please contact helpdesk (you can either write an email to helpdesk@vse.cz from your personal email address registered in InSIS or come in person to the office SB 22).
2.
Open „Setting of authentication using one-time passwords“ in the panel „Information system setup“
If it´s your first loging in to InSIS the settings of MFA will open automaticaly after entering your credentials.
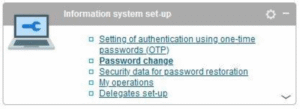
3.
A
If you have MFA activated and want to change your device enter the code from your authenticator.
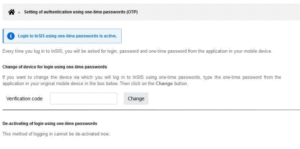
B
If your verification was temporarily deactivated by helpdesk, press „Cancel pairing“ instead of entering a code.

C
If you´re loging in for the first time the system will skip this step.
4.
Open your mobile phone and your authentication app – if you have it (ex. for your work email).
If you don´t have authenticator yet, choose and install one from the apps recommended by InSIS. Than press „I have the application“
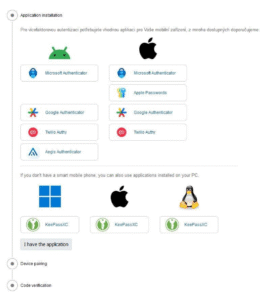
5.
In the next step „Device pairing“ add account to your authenticator. Scan QR code and press „Device paired“. (If you use Microsoft authenticator, choose „other“, not „work or school account“.)
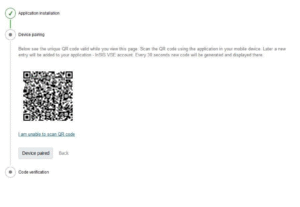
6.
In the last step you confirm pairing with the verification app by entering two following codes. Enter the first code, wait until the new one appears (max. 30s) and than enter the second one.
Press „Complete and activate“ or „Complete pairing with a new device“. Now you´ve got all set up.