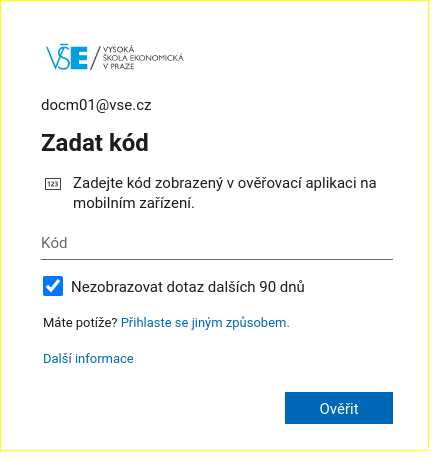Nastavení KeePassXC pro MFA v Office 365
KeePassXC je volně dostupný (a open source) správce hesel, který také umí generovat jednorázové kódy pro MFA. KeePassXC lze stáhnout přímo na stránkách správce hesel KeePassXC. KeePassXC pracuje se zašifrovanými soubory, které obsahují databáze přihlašovacích údajů. A v rámci těchto databází je možné u konkrétního účtu nastavit přihlašování pomocí jednorázových hesel (TOTP).
1. Vytvoření databáze přihlašovacích údajů
Máte-li existující databázi, kterou chcete použít, můžete tento krok přeskočit. Pokud nemáte existující databázi přihlašovacích údajů, budete potřebovat ji vytvořit. Po spuštění KeePassXC vás k tomu program sám vyzve:
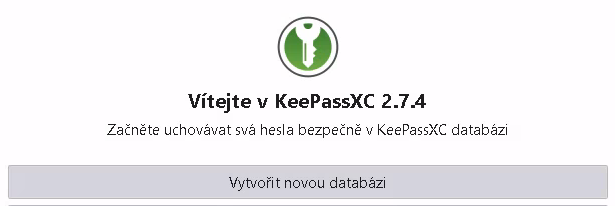
Klepněte na tlačítko Vytvořit novou databázi. Vyplňte vhodný název databáze a klepněte na tlačítko Pokračovat. Zobrazí se vám nastavení šifrování, kterým nemusíte věnovat pozornost (výchozí nastavení jsou bezpečná). Klepněte na tlačítko Pokračovat. Následně zadejte a potvrďte heslo, kterým se bude vaše databáze přihlašovacích údajů šifrovat. Klepněte na tlačítko Hotovo. Databáze hesel má formu souboru, a proto vás KeePassXC vyzve, abyste soubor s databází uložili – vyberte vhodné umístění a klepněte na tlačítko Uložit.
2. Vytvoření položky pro Office 365
Databáze programu KeePassXC se člení na skupiny a položky. Položkou je myšlen konkrétní účet ke konkrétní službě s přihlašovacím jménem, heslem, a volitelně také generátorem jednorázových kódu TOTP. Chcete-li KeePassXC využívat ke správě hesel, je dobré položky členit do skupin, a ve vhodné skupině pak vytvořit položku pro váš účet v Office365. Budete-li používat KeePassXC pouze ke generování kódů pro Office365, vytvořte položku přímo v základní skupině zvané Kořen.
V menu Položky zvolte Nový záznam.
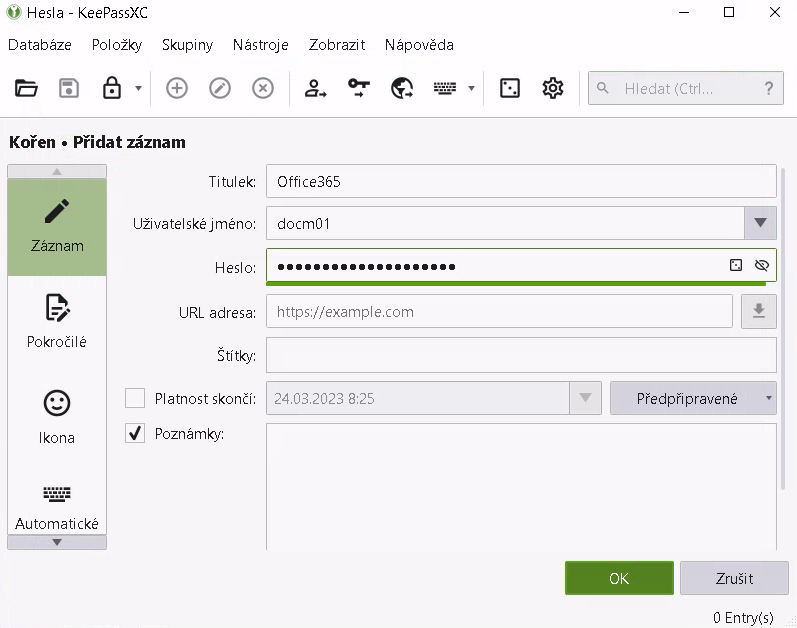
Jako titulek můžete zapsat Office365, volitelně můžete (ale také nemusíte) do položky uložit vaše uživatelské jméno a heslo do Office365. Pak klepněte na tlačítko OK.
3. Nastavení TOTP
a) V KeePassXC klepněte na vytvořenou položku Office365 pravým tlačítkem myši a zvolte TOTP – Nastavit TOTP:
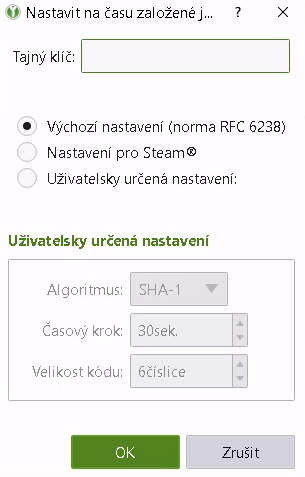
b) V prohlížeči přejděte na stránku https://mysignins.microsoft.com/security-info, dle potřeby se přihlaste a klepněte na tlačítko Přidat metodu přihlašování.
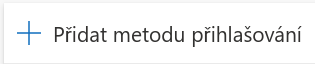
c) Z rozbalovacího menu vyberte metodu Ověřovací aplikace.

d) Office365 vám nabídne použití Microsoft Authenticatoru. Klepněte na Chci použít jinou ověřovací aplikaci.
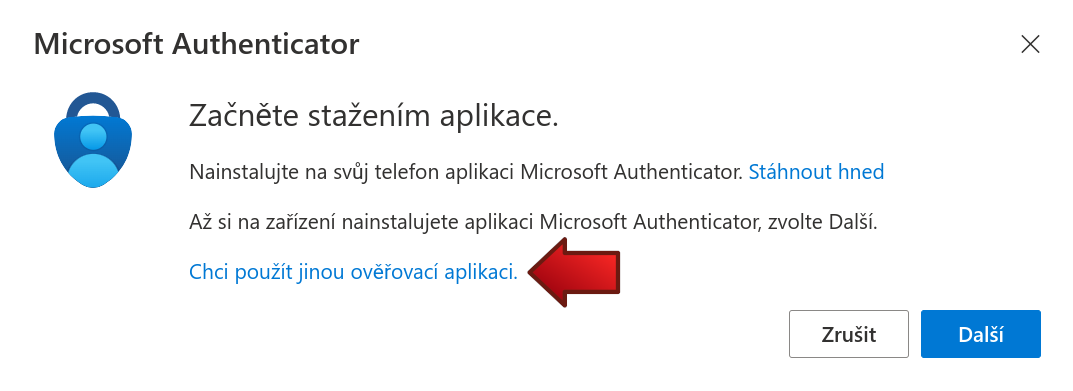
e) Office365 vás vyzve k nastavení účtu v ověřovací aplikaci. To máte již hotové. Klepněte na Další.
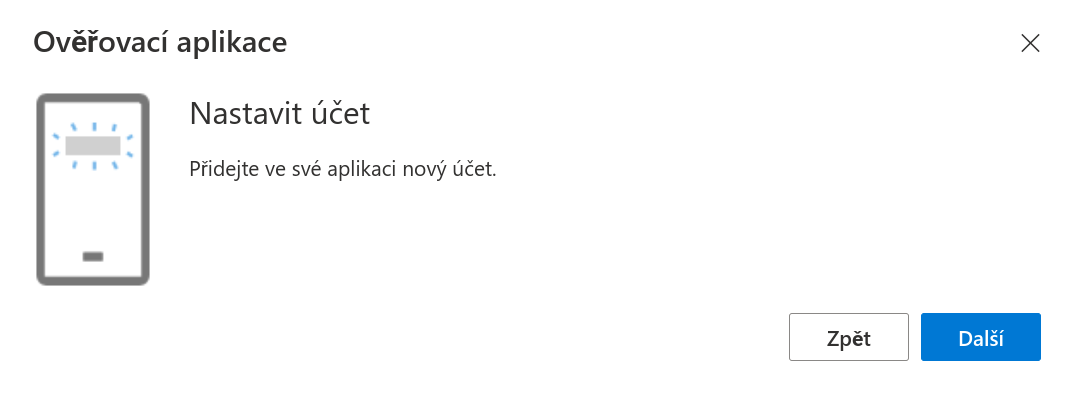
f) Následně vás Office365 vyzve k naskenování QR kódu. Klepněte na tlačítko Nedaří se obrázek naskenovat.
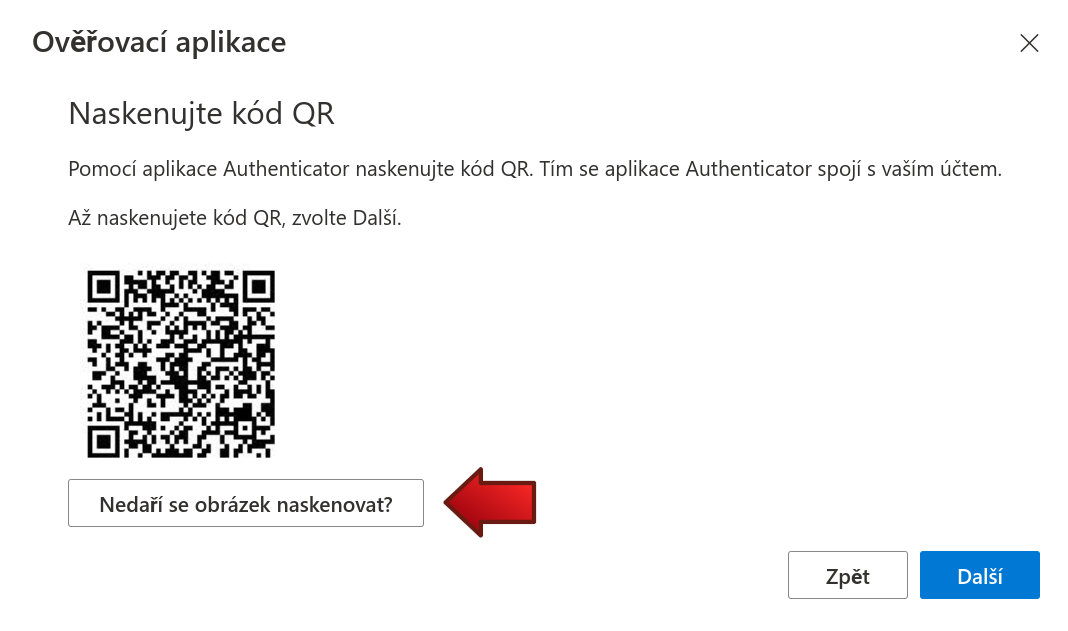
g) Zobrazí se vaše Tajné heslo, které si pomocí přidruženého tlačítka zkopírujte do schránky:
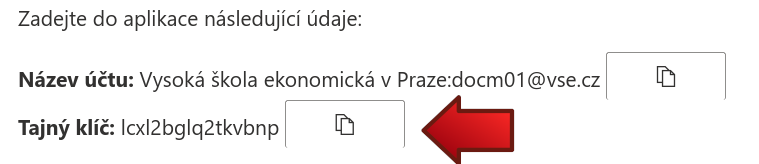
h) Tento tajný klíč vložte (Ctrl-V) do KeePassXC do políčka Tajný klíč a klepněte na OK:

i) Nyní v KeePassXC opět klepněte na vytvořenou položku Office365 pravým tlačítkem myši a zvolte TOTP – Zkopírovat TOTP. Tím si zkopírujete jednorázový kód do schránky, a ten pak vložíte (Ctrl-V) do dialogu nastavení MFA v Office365 a klepnete na Další:
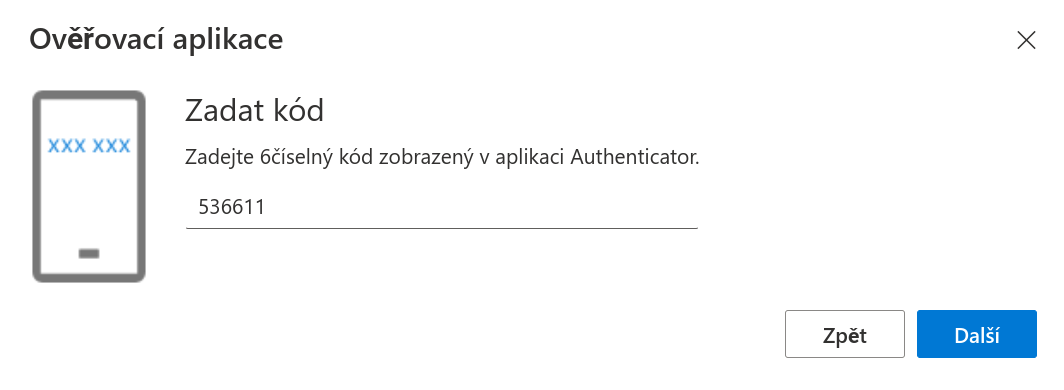
Poznámka: Pozor na to, že KeePassXC z bezpečnostních důvodů maže schránku zhruba po 10 vteřinách.
3. Použití TOTP
Po spuštění programu KeePassXC program automaticky otevírá naposledy vytvořenou databázi. Pokud ne, otevřete databázi s vaším účtem do Office 365, zadejte heslo k databázi, odemkněte databázi, nalezněte položku s účtem Office 365, klepněte na ni pravým tlačítkem myši a zvolte TOTP – Zkopírovat TOTP. Tento kód pak vložte (Ctrl-V) do výzvy Office 365: