Import a export záložek
1. Obecné informace [menu]
Následují návody jak provést zálohu a obnovu záložek v nejčastěji používaných internetových prohlížečích pro platformu Windows. Vzhledem k častým úpravám uživatelského rozhraní, uvádíme, tam kde je to možné, i klávesové zkratky pro jednotlivé akce.
2. Google Chrome 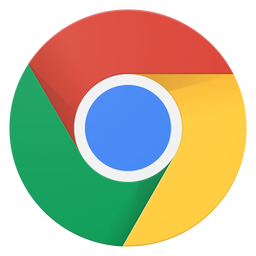 [menu]
[menu]
>> klikněte pro zobrazení návodu <<
| Google Chrome | |
|---|---|
| 1.export Otevřeme nabídku v pravém horním menu, zvolíme “Záložky” -> “Správce záložek” (alternativně přes Ctrl+Shift+O). |
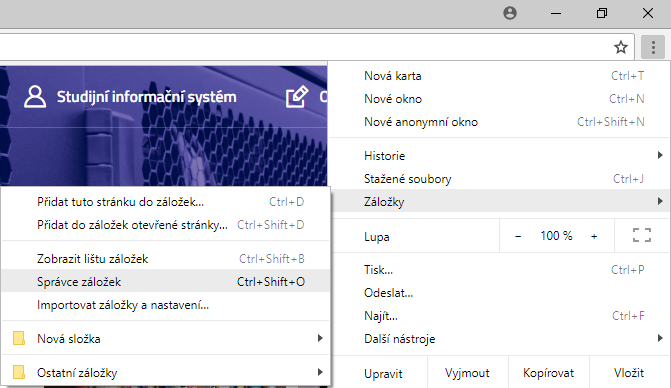 |
| 2.export Na nově otevřené kartě klikneme na nabídkové menu v modrém pruhu a vybereme „Exportovat záložky“. |
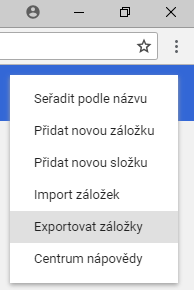 |
| 3.export Zde už jen vyberte kam chcete HTML soubor se záložkami uložit. |
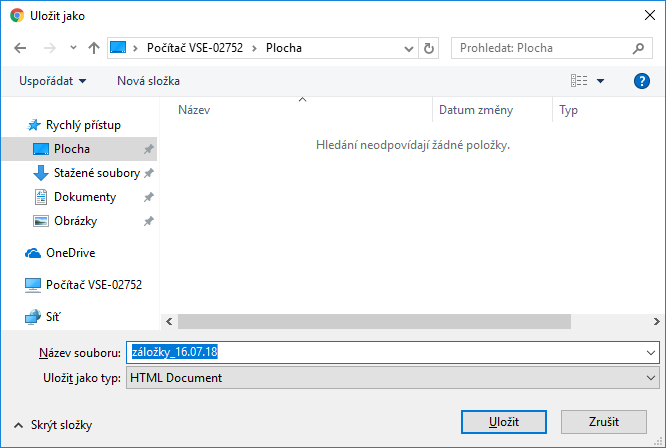 |
| 4.import Pro import záložek je postup téměř identický (ve druhém kroku pouze zvolíme “Import záložek” a už jen prohlížeč nasměrujeme k našemu souboru HTML se záložkami.). |
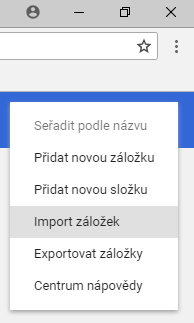 |
3. Mozilla Firefox  [menu]
[menu]
>> klikněte pro zobrazení návodu <<
| Mozilla Firefox | |
|---|---|
| 1.export Zálohu záložek provedeme přes nabídku “Záložky” -> “Zobrazit všechny záložky” (alternativně přes Ctrl+Shift+B). Pokud není řádek nabídek zobrazen, lze jej vyvolat klávesou F10. |
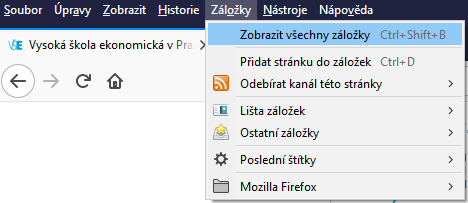 |
| 2.export V nově otevřeném okně “Knihovna stránek” klikneme na “Import a záloha” a vybereme “Exportovat záložky do HTML…” (ujistěte se, že v levém menu je označen řádek “Všechny záložky”). |
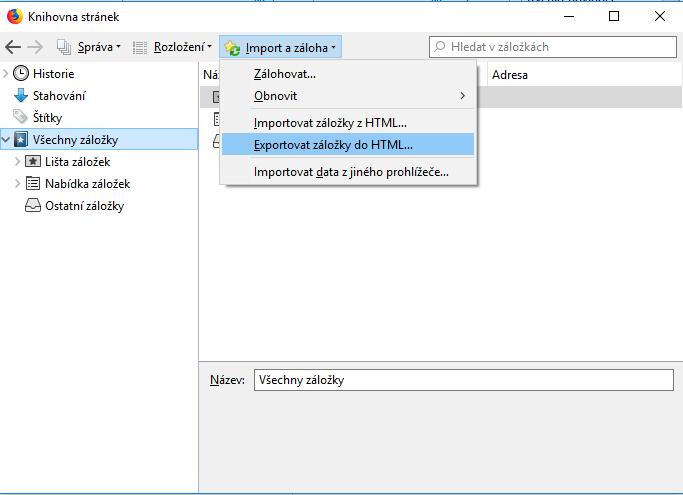 |
| 3.export Zde už jen vyberte kam chcete HTML soubor se záložkami uložit. |
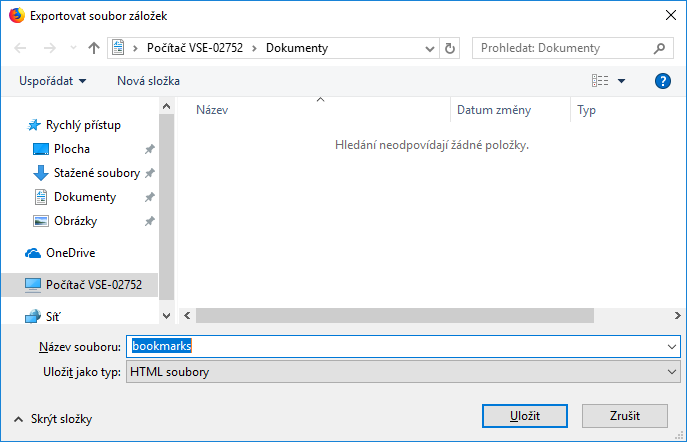 |
| 4.import Pro import záložek je postup téměř identický (ve druhém kroku pouze zvolíme “Importovat záložky z HTML” a už jen prohlížeč nasměrujeme k našemu souboru HTML se záložkami). |
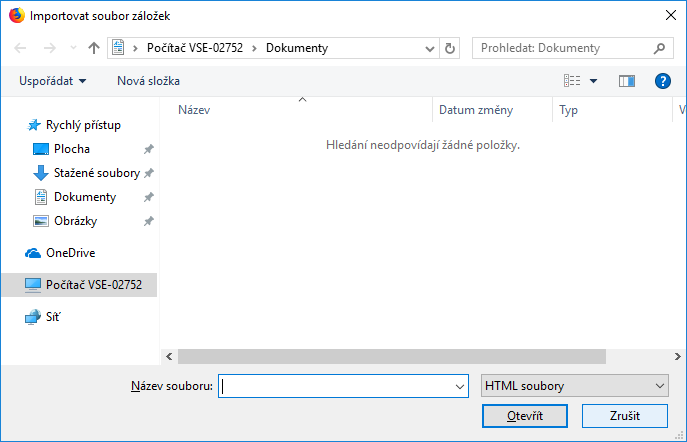 |
4. Opera 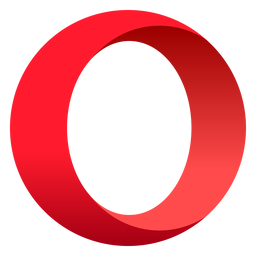 [menu]
[menu]
>> klikněte pro zobrazení návodu <<
| Opera – export záložek | |
|---|---|
| 1.export V levém svislém menu klikneme na ikonu záložky (alternativně přes Ctrl+Shift+B). |
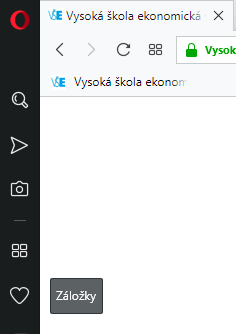 |
| 2.export Na nově otevřené kartě klikneme na dolní menu a vybereme „Exportovat záložky“. |
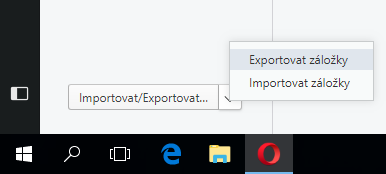 |
| 3.export Zde už jen vyberte kam chcete HTML soubor se záložkami uložit. |
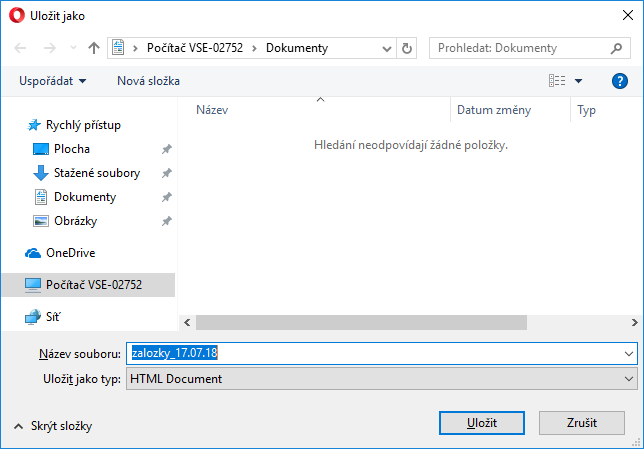 |
| Opera – import záložek | |
|---|---|
| 1.import Na kartě záložek (alternativně přes Ctrl+Shift+B), klikneme na dolní menu a vybereme „Importovat záložky“. |
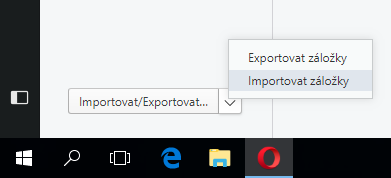 |
| 2.import V rozklikávacím menu Z: vybereme poslední nabídku „HTML soubor záložek“. |
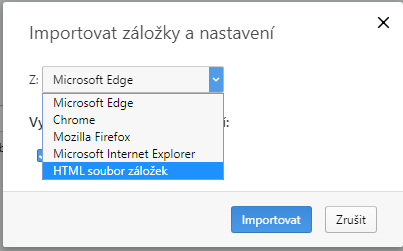 |
| 3.import V posledním kroku už jen prohlížeč nasměrujeme k našemu souboru HTML se záložkami. |
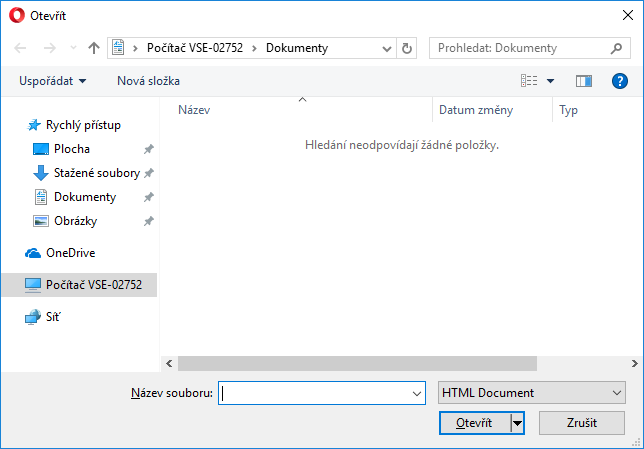 |
5. Microsoft Edge 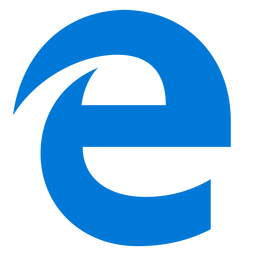 [menu]
[menu]
>> klikněte pro zobrazení návodu <<
| Microsoft Edge | |
|---|---|
| 1.export V pravém horním menu klikneme na ikonu hvězdy (alternativně přes Ctrl+I a zde na ikonu nastavení (ozubené kolečko). |
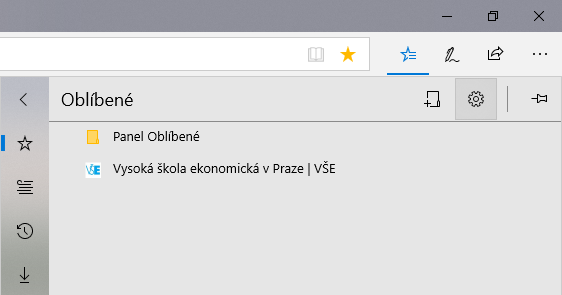 |
| 2.export V menu nastavení klikneme na „Importovat z jiného prohlížeče“ (sic!). |
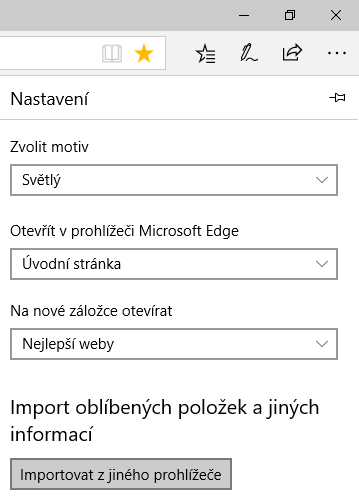 |
| 3.export V dalším menu klikneme na „Exportovat do souboru“. |
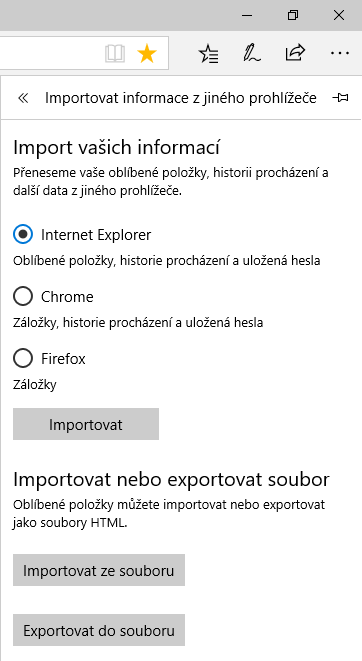 |
| 4.export Zde už jen vyberte kam chcete HTML soubor se záložkami uložit. |
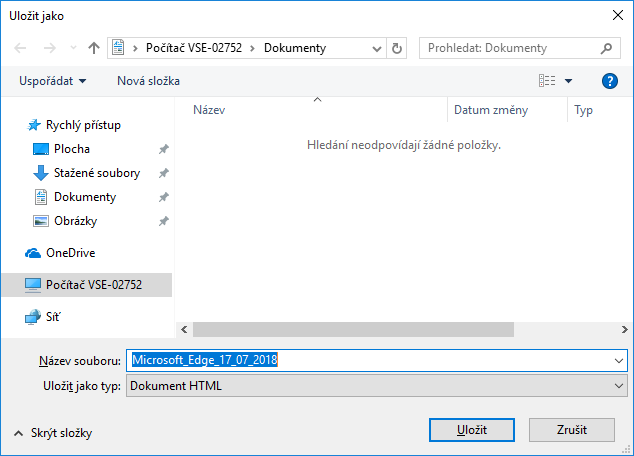 |
| 5.import Pro import záložek je postup téměř identický (ve třetím kroku pouze zvolíme “Importovat ze souboru” a už jen prohlížeč nasměrujeme k našemu souboru HTML se záložkami). |
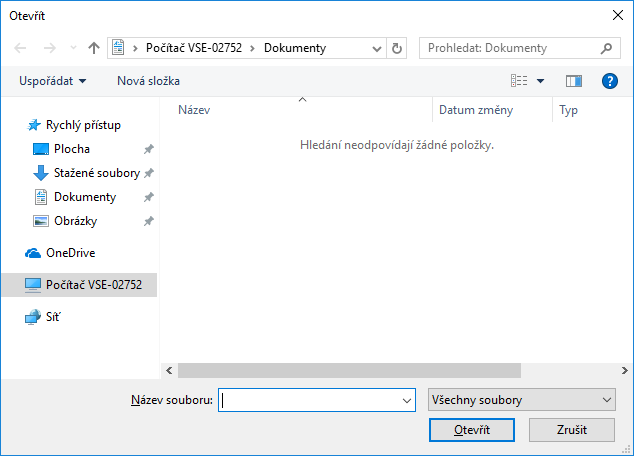 |
6. Microsoft Internet Explorer 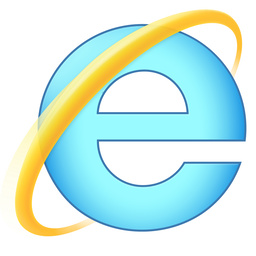 [menu]
[menu]
>> klikněte pro zobrazení návodu <<
| Microsoft Internet Explorer | |
|---|---|
| 1.export Klávesou F10 zobrazíme horní menu, zde vybereme „Soubor“ -> „Import a Export“. |
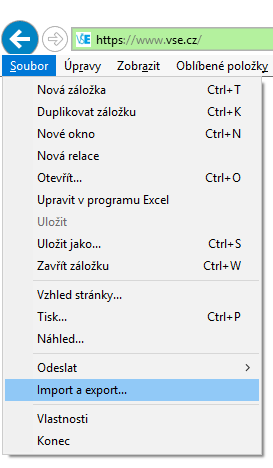 |
| 2.export Zatrhneme „Exportovat do souboru“ a klikneme na „Další“. |
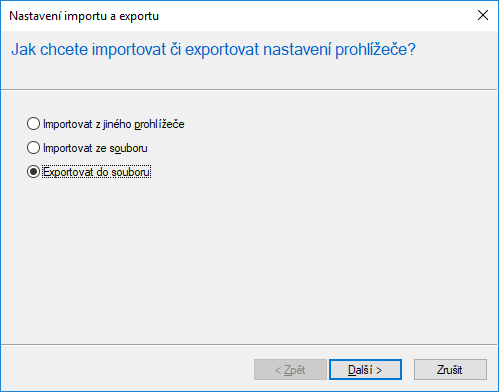 |
| 3.export Zatrhneme “Oblíbené položky” a zvolíme „Další“. |
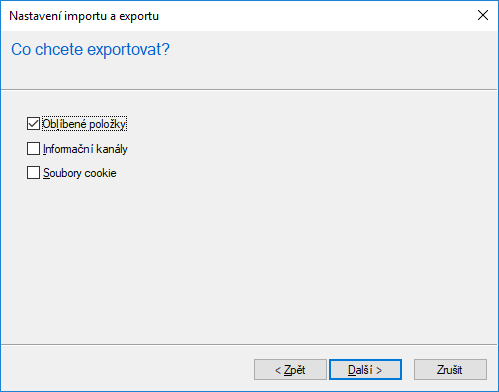 |
| 4.export Ponechte označenou složku “Oblíbené položky” pro export všech záložek a pokračujte přes „Další“. |
 |
| 5.import Zde už jen vyberte kam chcete HTML soubor se záložkami uložit. |
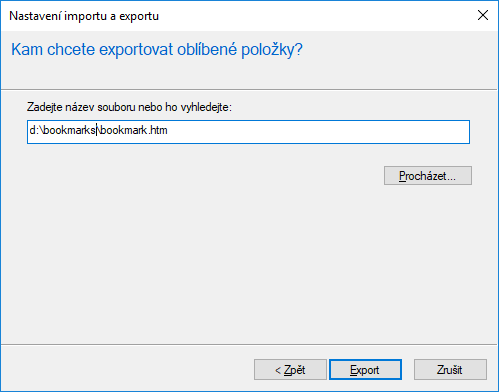 |
| 6.export Export záložek je tímto dokončen. |
 |
| 7.import Pro import záložek je pak postup téměř identický (v druhém kroku pouze zvolíme “Importovat ze souboru” a už jen prohlížeč nasměrujeme k našemu souboru HTML se záložkami.) |
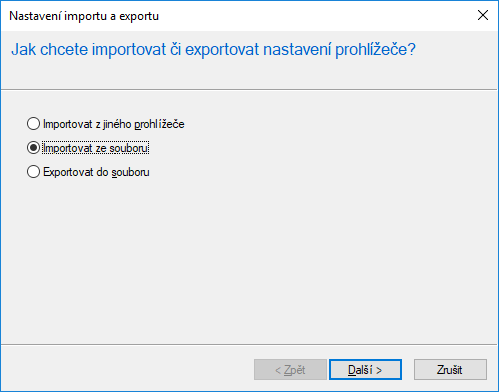 |