Setting up password-free login with Microsoft Authenticator
With Microsoft Authenticator, you can set up the Office365 sign-in without a password. A prerequisite is the already installed Microsoft Authenticator application from Google Play or the App Store and an MFA setup for the school account using Microsoft Authenticator (e.g., using the step-by-step instructions here). Another prerequisite is the display lock set up.
Note: To use login without a password, it is necessary to use a different entry point than https://o365.vse.cz/, that is for example: https://outlook.office365.com/.
To set up the password-free login, follow these steps:
1. On your mobile, open the Microsoft Authenticator application and click on your configured school account:
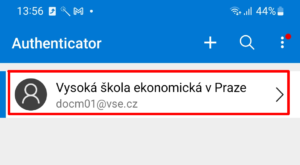
2. You will see both a one-time password and a Set up phone sign-in option.
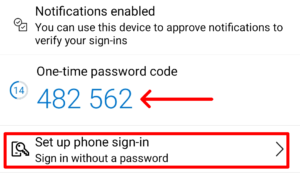
When you click on Set up phone sign-in, you will be required to sign in to Office 365 on your phone by entering your password and the second factor.
If you do not have a second factor other than Microsoft Authenticator set up, then you must use the one-time password that the application generates to verify the second factor. As the validity of one-time passwords is limited in time, it is necessary to proceed quickly. In this case, remember the one-time password and proceed as follows:
3. Then click on Set up phone sign-in:

4. Enter your username (your school email) and password:
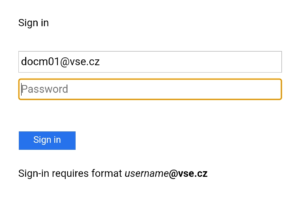
5. Then enter your second factor (if you have a different sign-in method than Microsoft Authenticator, you can access it via the Sign in in a different way link):
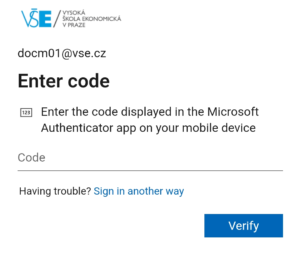
6. Review the information provided and click Continue.
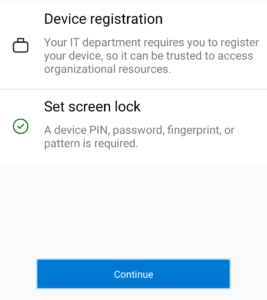
7. Complete the registration of your device – and thus the login setup without a password – by clicking the Register button:
