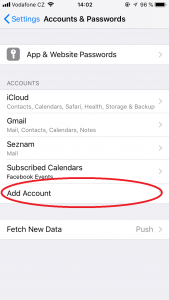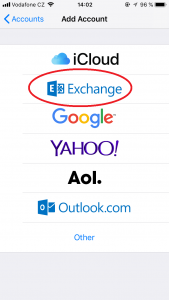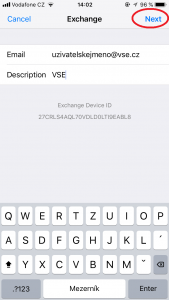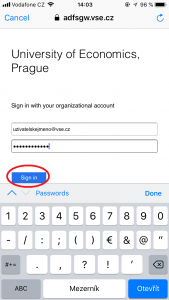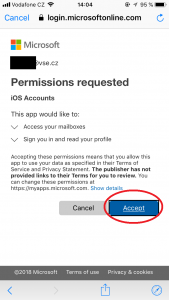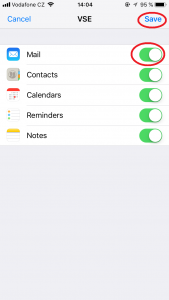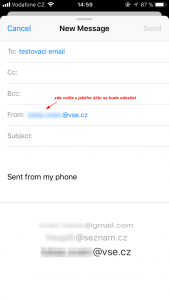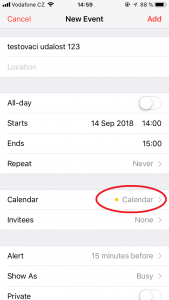iPhone/iPad – Integrated Applications for Mail and Calendar
Introduction
It is not necessary to use Microsoft Outlook on iPhone/iPad. You can use integrated applications to read your mail and the Calendar. After setting up your account, choose which parts of your mailbox to sync – mail, the Calendar, or Contacts. It is a good idea to sync your contacts as well, because then the recipient’s search in the global address book (in the list of all mailboxes in the school instance of Office 365) works.
If you use a mail client for multiple mailboxes (e.g. also private mail at Google), it is advisable to pre-select one. When creating a new message, you will send it from this mailbox (from this e-mail address), unless you explicitly select another sender’s address (From). The same is true for the Calendar – when creating an entry, you select the Calendar in which the new entry is to be written. Samples are at the bottom of the page.
Settings – Pictorial Instructions
The individual screens may change depending on the iOS version. Samples are from the English version of iOS 11.4.1.
Writing a Message, Creating a Calendar Entry
Writing an E-mail to Be Sent with the Address @vse.cz. Creating a Calendar Entry to Sync to Office 365.
How to sync the Calendar from iPhone/iPad with Office 365?
I.e. you wish to see the same calendar content on icloud.com and Office 365.
Synchronization can be performed using the webcal protocol. You need to log in to your PC via the icloud.com website with your Apple account that you use on your mobile phone and click on the item “Calendar Sharing” in the Calendar. This will generate a webcal link for you, which you will insert in o365 in the menu “Calendars -> Add Calendar -> From Internet” and they will be connected. This procedure may have one disadvantage, and that is that if someone gets to the webcal link, they can view your calendar (webcal does not support username and password authentication). A safer way would be to export events from the Apple calendar to the Office 365 and then use only the Office 365 calendar on both your mobile phone and PC.